- Auteur Abigail Brown [email protected].
- Public 2023-12-17 06:47.
- Dernière modifié 2025-01-24 12:09.
Il y a des tonnes de petites astuces dans Windows, y compris un compagnon pratique pour la fonctionnalité de bureau d'exposition appelée Aero Shake, qui transforme un bureau encombré en un modèle d'organisation.
Les instructions de cet article s'appliquent à Windows 10, 8.1, 8 et 7.
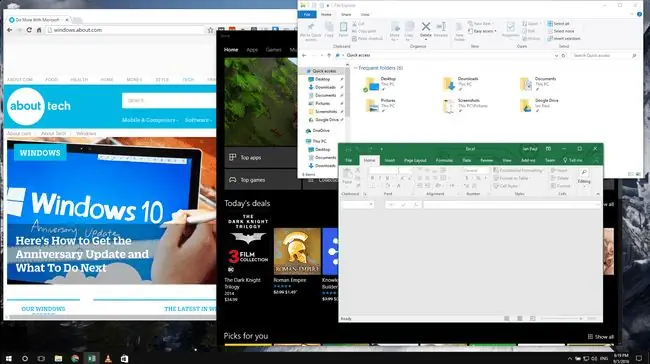
Bottom Line
Introduit pour la première fois avec le système d'exploitation Windows 7 et disponible sur toutes les versions du système d'exploitation depuis lors, Aero Shake minimise toutes les fenêtres ouvertes sur votre bureau sauf une. Comme le nom de la fonctionnalité l'indique, celle que vous souhaitez rester visible est la fenêtre que vous "secouez"."
Get Shakin'
Aero Shake est facile à utiliser: saisissez la fenêtre que vous souhaitez isoler en sélectionnant sa barre de titre en haut de la fenêtre, qui comporte généralement un "X" rouge dans le coin supérieur droit. Saisissez-le en cliquant et en maintenant le bouton gauche de la souris enfoncé.
Secouez la souris d'avant en arrière rapidement, tout en maintenant le bouton enfoncé. Après quelques secousses rapides, toutes les autres fenêtres ouvertes sur votre bureau se réduisent à la barre des tâches où elles sont disponibles pour être utilisées lorsque vous êtes prêt à réintroduire le chaos dans votre nouvelle commande.
Pour réactiver ces fenêtres et restaurer votre bureau, répétez la même routine de secousse.
Aero Shake demande un peu de pratique pour s'y habituer, mais après l'avoir fait plusieurs fois, vous y arriverez. Le secret est de ne pas trop déplacer la fenêtre secouée sur le bureau, de peur de déclencher une fonction de coin chaud comme celle qui se produit lorsque vous touchez le coin supérieur droit de votre bureau avec une fenêtre de programme pour la maximiser. Si vous faites quelque chose comme ça, votre secouement ne sert à rien.
Pourquoi utiliser Aero Shake
Si vous vous demandez pourquoi vous utiliseriez une telle fonctionnalité, la réponse est simple. Parfois, vous devez vous concentrer sur une seule fenêtre lorsque vous avez des tonnes de fenêtres de programme ouvertes.
Bien que vous puissiez parcourir chaque fenêtre de votre bureau et la fermer ou la réduire, ce n'est pas efficace. Comme alternative, vous pouvez sélectionner Show Desktop puis rouvrir la fenêtre souhaitée, mais cela prend plus de temps qu'une petite secousse de votre souris.
Désactivation d'Aero Shake (Windows 10 uniquement)
Même si Aero Shake semble être une fonctionnalité qui vous ennuierait (ou vous dérangerait), il n'y a pas de moyen facile pour l'utilisateur occasionnel de Windows de le démonter. La seule façon de le désactiver est de plonger profondément dans une section de Windows réservée aux utilisateurs expérimentés, connue sous le nom de registre. Le registre n'est pas quelque chose avec lequel vous devriez jouer, sauf si vous êtes un utilisateur expérimenté. Si c'est vous, cependant, consultez les étapes ci-dessous pour savoir comment le désactiver.
- Avant de commencer à peaufiner le registre, sauvegardez-le.
-
Dans la Barre de recherche, commencez à saisir regedit et sélectionnez Registry Editor lorsqu'il apparaît dans les résultats de la recherche.

Image -
Sous la ruche de registre HKEY_CURRENT_USER allez à SOFTWARE\Microsoft\Windows\CurrentVersion\Explorer\ Advanced.

Image -
Cliquez avec le bouton droit sur Avancé et sélectionnez Nouvelle valeur > DWORD (32 bits) pour créer une nouvelle entrée.

Image -
Nommez le nouveau DWORD exactement (sans espaces) DisallowShaking.

Image -
Double-cliquez sur le nouveau DWORD. Cela ouvrira la valeur. Sous Value data, changez-le de 0 à 1.

Image - Sélectionner OK. Cela désactivera immédiatement la fonction Aero Shake.
Conseils bonus
Si Aero Shake ressemble à une astuce pratique que vous aimeriez utiliser, il y en a quelques autres qu'il vaut la peine de connaître qui contrôlent de la même manière les fenêtres ouvertes et leur apparence, comme l'astuce du coin supérieur droit pour maximiser automatiquement une fenêtre.
Un autre coin actif se trouve en bas à droite de votre bureau. Malheureusement, ces coins chauds ne fonctionnent pas dans Windows 8 car Microsoft a ajouté différentes fonctionnalités à cette version de Windows. Cependant, lorsque vous faites glisser une fenêtre vers le coin inférieur droit dans Windows 7 ou Windows 10, elle s'aligne automatiquement sur exactement la moitié de votre écran sur le côté droit.
Faites glisser une fenêtre en bas à gauche pour l'aligner sur la moitié gauche de votre écran.
Aero Shake et d'autres astuces pour manipuler les fenêtres de vos programmes ouverts ne sont pas pour tout le monde, mais si vous avez besoin d'un moyen efficace de gérer tous les différents programmes que vous utilisez au cours d'une journée, ils peuvent vous aider.
FAQ
Comment utiliser Aero Snap ?
Aero Snap, introduit pour la première fois avec Windows 7, est un outil permettant de redimensionner et de créer des vues en écran partagé dans Windows. Dans Windows 10 et 11, cette fonctionnalité s'appelle Snap Assist. En plus d'utiliser une souris, vous pouvez également utiliser ces raccourcis clavier: Windows+ Flèche gauche, Windows + Flèche droite, Windows+ Flèche haut, ou Windows +Flèche vers le bas
Qu'est-ce qu'Aero Peek ?
Aero Peek était l'une des nombreuses fonctionnalités de Windows 7 qui permettaient aux utilisateurs de survoler l'icône Aero Peek dans la barre des tâches pour afficher le bureau. Dans les versions ultérieures de Windows, cette fonctionnalité est Afficher le bureau. Vous pouvez activer la fonction Peek depuis Taskbar Settings ou utiliser Windows+ D ou Windows+ M raccourci clavier pour minimiser les fenêtres actives et afficher le bureau.






