Ce qu'il faut savoir
- Hands-down plus simple: faites un clic droit sur l'image et choisissez Définir comme fond d'écran.
- Suivant le plus simple: accédez à Démarrer > Paramètres > Personnalisation > Arrière-plan et choisissez l'arrière-plan que vous souhaitez utiliser.
Cet article explique comment changer l'arrière-plan du bureau sous Windows 10, Windows 8 et Windows 7.
Comment changer l'arrière-plan du bureau
Il existe plusieurs façons de modifier l'arrière-plan du bureau sur votre ordinateur, et la façon dont vous choisissez peut dépendre de la version de Windows que vous possédez.
Clic droit sur une image numérique ouverte
Le moyen le plus simple d'effectuer la modification sur n'importe quelle version de Windows est d'ouvrir votre image numérique préférée, de cliquer avec le bouton droit sur l'image et de choisir Définir comme fond d'écran dans le contexte menu.
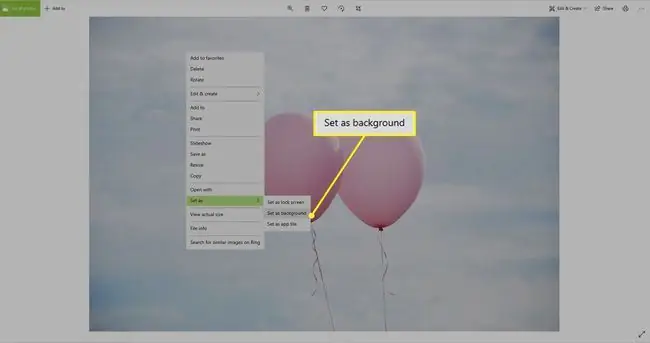
Dans Windows 10, ce processus est légèrement différent de Windows 8 et 7, car vous pouvez définir une image comme étant plus qu'un simple arrière-plan du bureau. Double-cliquez sur une image pour l'ouvrir dans l'application Photos intégrée. Comme avec les autres versions de Windows, cliquez avec le bouton droit sur l'image, puis choisissez Définir comme > Définir comme arrière-plan
Clic droit sur un fichier image
Même si l'image n'est pas ouverte, vous pouvez en faire votre arrière-plan. Dans l'Explorateur de fichiers (appelé Explorateur Windows dans Windows 7), cliquez avec le bouton droit sur le fichier que vous souhaitez utiliser. Ensuite, dans le menu contextuel, sélectionnez Définir comme fond d'écran.
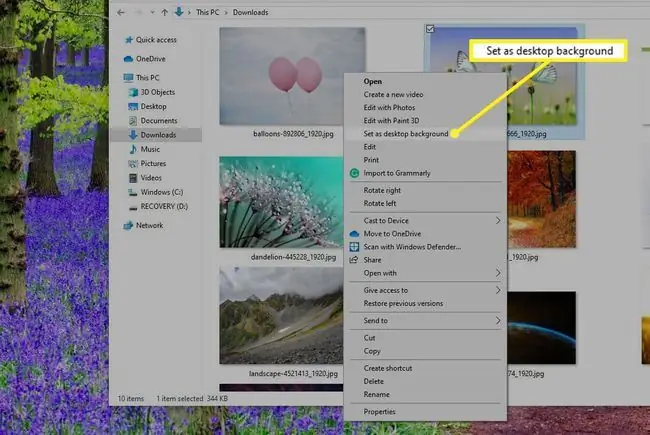
Personnaliser le bureau
Une autre façon de définir un arrière-plan est de cliquer avec le bouton droit sur une zone vide du bureau et de sélectionner Personnaliser dans le menu contextuel, ou d'aller à Démarrer > Paramètres > Personnalisation > Arrière-plan.
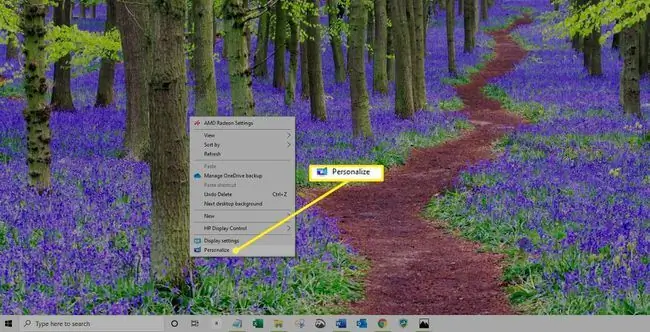
Sous Windows 8 ou Windows 7, sélectionnez Arrière-plan du bureau en bas de la fenêtre Paramètres avant de continuer.
De là, sélectionnez l'image que vous voulez parmi celles proposées sous Choisissez votre image, ou choisissez Browse pour trouver une image enregistrée sur votre PC.
Comment créer un diaporama Windows 10
Certaines personnes préfèrent voir plusieurs images en rotation sur leur bureau au lieu d'une seule image statique. Si vous souhaitez créer un diaporama pour votre bureau:
-
Select Start > Settings > Customization > Background.

Image -
Dans la liste Arrière-plan, sélectionnez Slideshow.

Image -
Une nouvelle option apparaît directement sous le menu déroulant appelé Choisissez des albums pour votre diaporama Par défaut, Windows 10 choisit votre album Photos. Pour changer cela, sélectionnez Browse et accédez au dossier de votre choix via l'Explorateur de fichiers. Lorsque vous trouvez ce que vous voulez, sélectionnez Choisir ce dossier
Lorsque vous créez un diaporama, vous pouvez définir la fréquence de changement. Vous pouvez choisir d'échanger des images toutes les minutes ou une fois par jour. La valeur par défaut est toutes les 30 minutes. Recherchez le menu déroulant sous Changer l'image tous les pour régler ce paramètre.
Un peu plus bas dans la même fenêtre de paramètres se trouvent les options permettant de mélanger les images et d'autoriser les diaporamas sur batterie. La valeur par défaut consiste à désactiver les diaporamas d'arrière-plan du bureau pour économiser l'énergie.






