Les imprimantes locales se connectent à un Mac à l'aide de la technologie sans fil AirPrint d'Apple ou d'un câble USB. Le moyen le plus simple d'ajouter une imprimante à votre Mac consiste à acheter une imprimante compatible AirPrint. Les imprimantes compatibles AirPrint se connectent automatiquement à un réseau et ne nécessitent pratiquement aucune configuration. Si la documentation ou l'emballage de votre imprimante indique qu'elle est compatible avec AirPrint, elle peut fonctionner avec votre Mac.
Toutes les imprimantes USB ne sont pas compatibles avec les Mac. Consultez la documentation pour confirmer que votre imprimante est compatible. Si c'est le cas, il se connecte également automatiquement au Mac, bien que la configuration nécessite quelques étapes supplémentaires.
Les informations contenues dans cet article s'appliquent aux Mac avec macOS Catalina (10.15) à OS X Mavericks (10.9).
Ajouter une imprimante compatible AirPrint à un Mac
Aucune configuration n'est requise si une imprimante compatible AirPrint est connectée au même réseau Wi-Fi que votre Mac.

Pour savoir si votre imprimante est connectée à votre Mac via AirPrint, allumez l'imprimante, ouvrez un document sur le Mac et choisissez Fichier > Imprimer dans la barre de menu. Si le nom de l'imprimante apparaît à côté de Printer, vous n'avez plus rien à faire.
Comment ajouter l'imprimante à un Mac
Si le nom de l'imprimante n'apparaît pas à côté de Imprimante, vous devez ajouter l'imprimante au Mac. Cliquez sur la flèche dans le champ Printer et sélectionnez Add Printer.
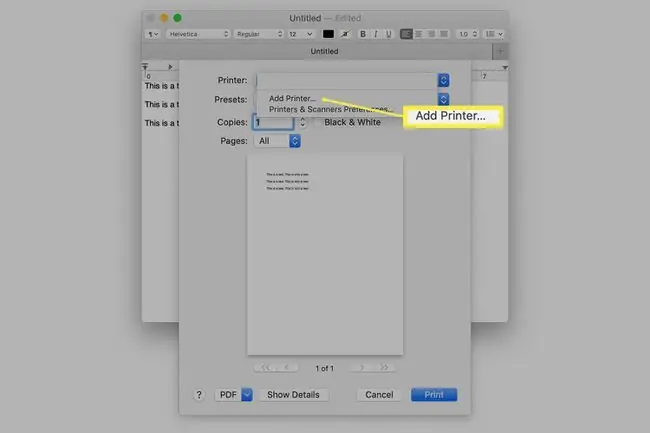
Sélectionnez votre imprimante dans la liste des imprimantes que le Mac peut voir, puis cliquez sur Ajouter.
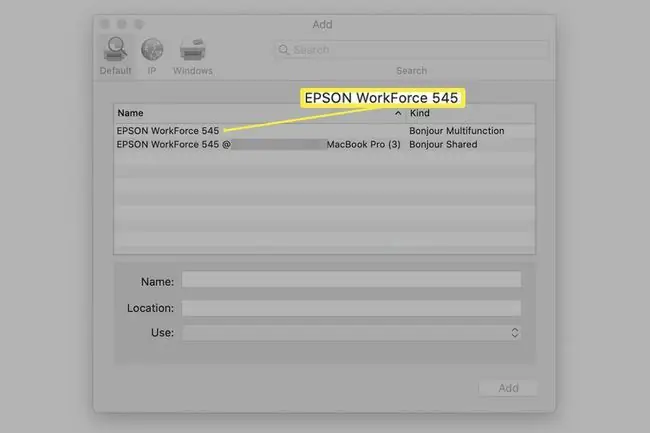
Le système de prise en charge des imprimantes Mac est robuste. Si vous avez une imprimante AirPrint, vous n'avez pas besoin de vérifier les mises à jour du système. OS X et macOS sont livrés avec de nombreux pilotes d'imprimante tiers. Apple inclut automatiquement les mises à jour des pilotes d'imprimante dans son service de mise à jour logicielle.
Étant donné que le système d'exploitation inclut la plupart des pilotes d'imprimante dont les utilisateurs Mac ont besoin, n'installez aucun pilote fourni avec l'imprimante. La plupart des fabricants d'imprimantes le mentionnent dans leur guide d'installation. Cependant, si vous avez l'habitude d'installer des pilotes de périphériques, vous pouvez installer par erreur des pilotes obsolètes.
Ajouter une imprimante USB à un Mac
Les imprimantes USB compatibles sont presque aussi faciles à installer sur un Mac que les imprimantes AirPrint.
- Mettez à jour le logiciel de votre Mac afin que celui-ci dispose des pilotes d'imprimante les plus récents.
- Chargez l'imprimante avec du papier et de l'encre ou du toner et connectez-la au Mac. Mettez ensuite l'imprimante sous tension.
- Connectez l'imprimante au Mac à l'aide du câble USB fourni avec l'imprimante.
- Téléchargez tout nouveau logiciel demandé par l'imprimante et installez-le. Vous ne recevrez pas ce message si aucun nouveau logiciel n'est nécessaire.
- Suivez les instructions à l'écran pour terminer la mise à jour du logiciel. Vous pouvez être invité à redémarrer le Mac.
-
Testez que l'imprimante est connectée en utilisant la même méthode que celle utilisée pour tester les imprimantes AirPrint. Ouvrez un document et sélectionnez Fichier > Imprimer Vous devriez voir le nom de l'imprimante dans le champ à côté de Imprimante Sinon, sélectionnez Ajouter une imprimante et sélectionnez l'imprimante dans la liste des imprimantes disponibles.
Ces étapes simples permettent à la plupart des imprimantes de fonctionner en un rien de temps, mais parfois l'installation automatique de l'imprimante ne fonctionne pas. Si vous rencontrez des problèmes, installez l'imprimante manuellement. Le Mac détecte toute imprimante compatible que vous connectez. Cependant, vous devrez peut-être l'ajouter dans les Préférences système des imprimantes et scanners, en particulier si l'imprimante est ancienne.






