Windows Defender est un programme gratuit inclus par Microsoft avec Windows 10. Il protège votre ordinateur contre les logiciels espions, les virus et autres logiciels malveillants (c'est-à-dire les logiciels malveillants qui endommagent votre appareil). Il s'appelait auparavant "Microsoft Security Essentials".
Il est activé par défaut lorsque vous démarrez Windows 10 pour la première fois, mais Windows Defender peut être désactivé. Une remarque importante est que si vous installez un autre programme antivirus, vous devez désactiver Windows Defender. Les programmes antivirus n'aiment pas être installés sur la même machine et peuvent semer la confusion dans votre ordinateur.
Trouver Windows Defender

Pour savoir comment configurer et utiliser Windows Defender, vous devez d'abord le trouver. Le plus simple est de taper "defender" dans la fenêtre de recherche en bas à gauche de la barre des tâches. La fenêtre est à côté du bouton Démarrer.
Fenêtre principale
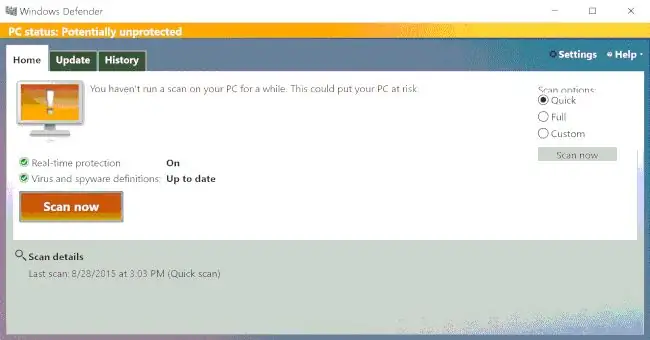
Lorsque Windows Defender s'ouvre, vous verrez cet écran. La première chose à remarquer est la couleur. Une barre jaune sur l'écran supérieur de l'ordinateur ici, avec le point d'exclamation, est la façon pas trop subtile de Microsoft de vous dire que vous devez prendre des mesures. Notez qu'il indique "Statut du PC: potentiellement non protégé" en haut, au cas où vous auriez manqué tous les autres avertissements.
Dans ce cas, le texte nous indique que nous devons exécuter une analyse. En dessous, les coches nous indiquent que la "protection en temps réel" est activée, ce qui signifie que Defender fonctionne en continu et que mes définitions de virus sont "à jour". Cela signifie que Defender dispose des dernières descriptions de virus chargées et devrait être en mesure de reconnaître les dernières menaces contre l'ordinateur.
Il y a aussi un bouton Scan now, pour lancer manuellement un scan, et en dessous, les détails de mon dernier scan, y compris de quel type il s'agissait.
À droite se trouvent trois options de numérisation. Parcourons-les. (Notez également que la phrase "Options de numérisation" n'est que partiellement visible. Cela semble être un problème dans le programme, alors ne vous inquiétez pas.)
- Analyse rapide. Cela vérifie les zones dans lesquelles les logiciels malveillants sont les plus susceptibles de résider. Ce n'est pas aussi complet qu'une analyse complète, mais c'est beaucoup plus rapide. C'est généralement suffisant pour assurer votre sécurité.
- Analyse complète. Cette analyse vérifie tout sur votre disque dur. C'est lent et peut prendre beaucoup de temps, mais il est plus probable qu'un malware se cache dans un endroit inattendu.
- Analyse personnalisée. Vous pouvez choisir les fichiers et les emplacements que vous souhaitez analyser. Laissez cela seul, sauf si vous êtes un utilisateur de haut niveau.
Onglet Mettre à jour
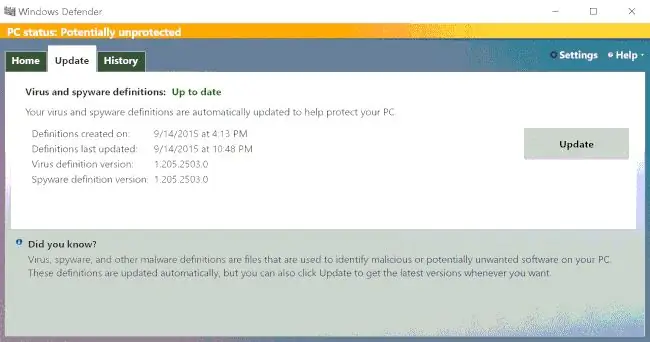
Ce que vous avez vu jusqu'à présent, ce sont les informations de l'onglet Accueil, où vous passerez la plupart de votre temps. L'onglet Mise à jour, à côté, indique la dernière fois que vos définitions de virus et de logiciels espions ont été mises à jour. La seule fois où vous devez faire attention à ce qui se trouve ici, c'est lorsque les définitions sont anciennes, car Defender ne saura pas quoi rechercher et de nouveaux logiciels malveillants pourraient infecter votre PC.
Onglet Historique
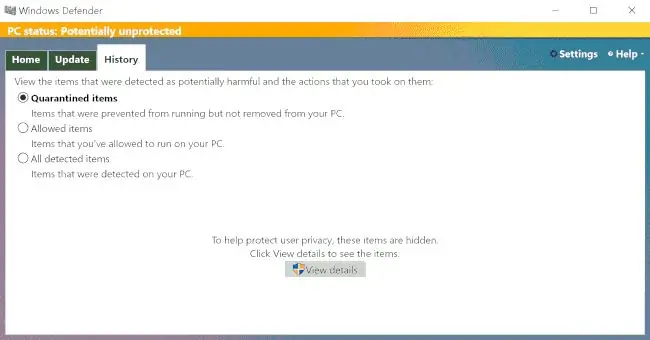
Le dernier onglet est étiqueté History Cela vous informe du malware trouvé et de ce que Defender en fait. En cliquant sur le bouton Afficher les détails, vous pouvez voir quels articles se trouvent dans chacune de ces catégories. Comme pour l'onglet Mise à jour, vous ne passerez probablement pas beaucoup de temps ici, à moins que vous ne traquiez un logiciel malveillant en particulier.
Balayage…
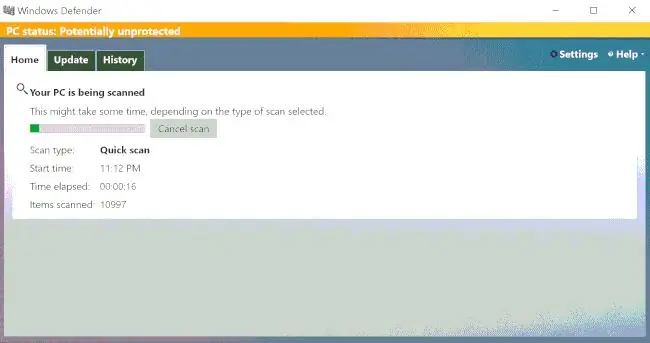
Une fois que vous avez appuyé sur le bouton Analyser maintenant, l'analyse démarre et vous obtenez une fenêtre de progression indiquant la partie de votre ordinateur qui a été analysée. Les informations vous indiquent également le type d'analyse en cours; quand vous l'avez commencé; depuis combien de temps ça dure; et combien d'éléments, tels que des fichiers et des dossiers, ont été analysés.
PC protégé
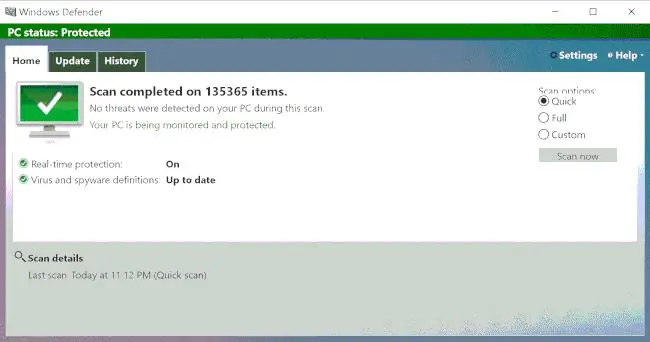
Lorsque l'analyse est terminée, vous verrez vert. La barre de titre en haut devient verte et le moniteur (maintenant) vert est coché, vous permettant de savoir que tout va bien. Il vous indiquera également combien d'éléments ont été analysés et s'il a trouvé des menaces potentielles. Ici, le vert est bon et Windows Defender est complètement à jour.
Restez en sécurité
Gardez un œil sur le Centre d'action Windows 10; il vous dira s'il est temps d'analyser votre ordinateur. Lorsque vous en aurez besoin, vous saurez désormais comment faire. Comme pourrait le dire l'homme le plus intéressant du monde: restez en sécurité, mon ami.






