Ce qu'il faut savoir
- Activez WSL en tant que fonctionnalité facultative de Windows ou via une commande PowerShell.
- Accédez au Windows Store. Sélectionnez une distribution et installez-la.
- Lancez la distribution et mettez-la à jour si nécessaire. Utilisez-le pour exécuter des scripts bash ou des utilitaires de ligne de commande Linux.
Cet article explique comment activer, télécharger, installer et utiliser le sous-système Windows pour Linux (WSL) dans Windows 10.
Comment exécuter WSL sous Windows
Dans la mise à jour anniversaire de Windows 10, Microsoft a ajouté le sous-système Windows pour Linux à Windows 10 et a même proposé (en partenariat avec Canonical) une version entièrement fonctionnelle d'Ubuntu Linux - officiellement, juste un accès au shell, bien qu'il ait fallu environ trois nanosecondes pour que les gens comprennent comment exécuter des applications Linux régulières dans des sessions X sur Windows 10.
Le Microsoft Store propose des distributions Linux officiellement prises en charge pour Ubuntu, openSUSE Leap, SUSE Linux Enterprise, Debian/GNU Linux et Kali Linux. Chacune de ces distributions offre un accès en ligne de commande à Linux, à partir duquel vous pouvez exécuter des scripts bash ou des utilitaires de ligne de commande Linux.
Activer le WSL
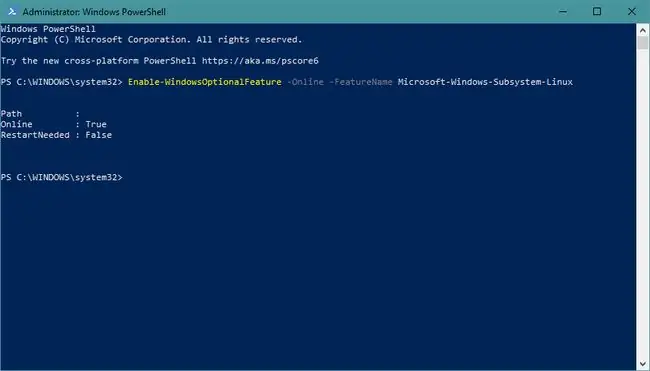
Par défaut, vous ne pouvez pas utiliser WSL. Au lieu de cela, vous devez activer WSL en tant que fonctionnalité Windows facultative. Ouvrez l'assistant Fonctionnalités Windows et cochez la case ou ouvrez une invite PowerShell en tant qu'administrateur et exécutez:
Enable-WindowsOptionalFeature -Online -FeatureName Microsoft-Windows-Subsystem-Linux
Redémarrez après avoir activé WSL.
Installer une distribution
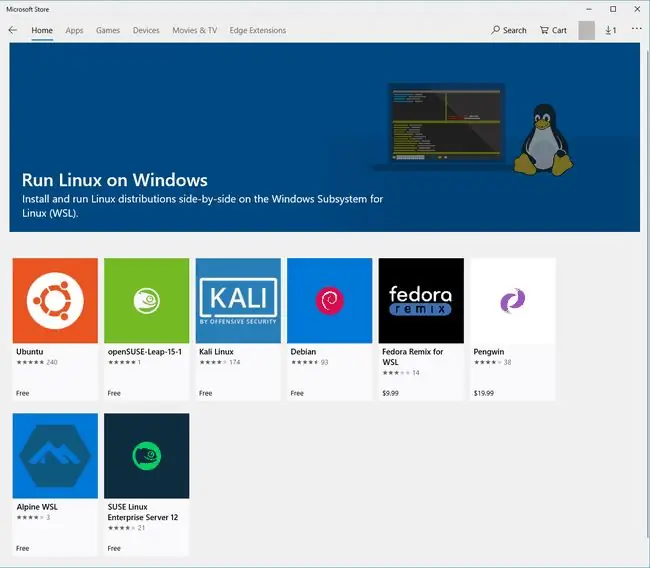
Lancez le Windows Store et sélectionnez une distribution à installer.
Exécuter la distribution pour la première fois
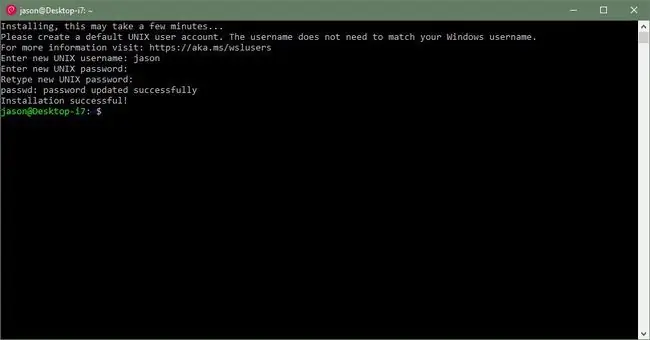
Une fois la distribution chargée sur votre ordinateur via Windows Store, exécutez-la. Vous devrez créer un nouveau compte utilisateur comme si vous aviez installé la distribution en tant que système d'exploitation autonome sur un nouveau disque dur.
Mise à niveau de votre installation
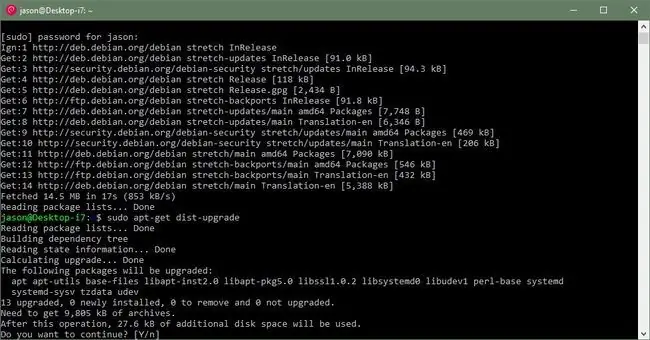
Votre distribution Linux n'est pas un environnement factice, c'est un véritable système Linux qui utilise WSL au lieu d'une image de noyau standard. Vous devrez donc vous occuper de l'entretien ménager normal de Linux.
Commencez par mettre à jour la distribution en fonction de l'architecture du système. Par exemple, Debian et Ubuntu utilisent apt.
Utilisation d'un programme en ligne de commande
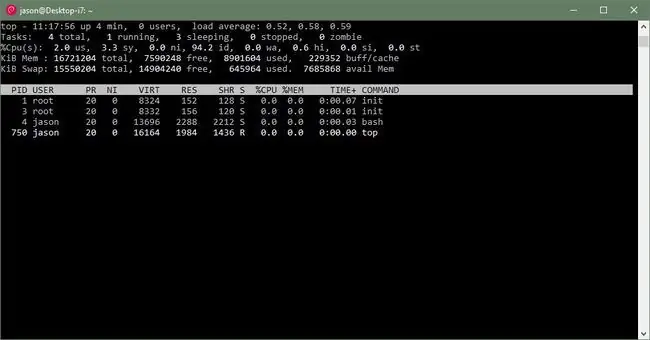
Après avoir correctement mis à jour la distribution, vous êtes libre d'exécuter les programmes que vous souhaitez, y compris les scripts shell et les utilitaires de ligne de commande.
Par exemple, vous pouvez exécuter la commande top pour vérifier les performances du système.
Techniquement, vous ne pouvez pas exécuter de programmes Linux nécessitant un serveur X, bien qu'Internet regorge de solutions de contournement assez simples pour que Windows 10 affiche une fenêtre X.
Qu'y a-t-il sous le capot ?
Lorsque vous installez une distribution Linux sur Windows 10, vous n'obtenez pas une machine virtuelle ou un programme qui fait de son mieux pour prétendre être "Bash sous Linux". Il s'agit en fait d'une distribution Linux fonctionnant normalement sur votre PC grâce au sous-système Windows pour Linux. Le WSL est la "sauce secrète" qui permet aux logiciels Linux de fonctionner sur Windows. Essentiellement, WSL remplace le noyau Linux; Linux fonctionne parfaitement comme prévu, il utilise simplement WSL plutôt qu'une image de noyau Linux standard.






