Ce qu'il faut savoir
- Sélectionnez un cell pour le résultat. Choisissez Formlas > Math & Trig > ROUNDDOWN.
- Sélectionnez la ligne Number. Choisissez la cellule contenant le nombre à arrondir.
- Choisissez la ligne Num_digits. Entrez le nombre de décimales pour le nombre arrondi. Sélectionnez OK.
Cet article explique comment arrondir les nombres dans le logiciel Excel à l'aide de la fonction ARRONDI. Il comprend des informations sur l'utilisation de ROUNDDOWN avec Excel Online.
La syntaxe et les arguments de la fonction ROUNDDOWN
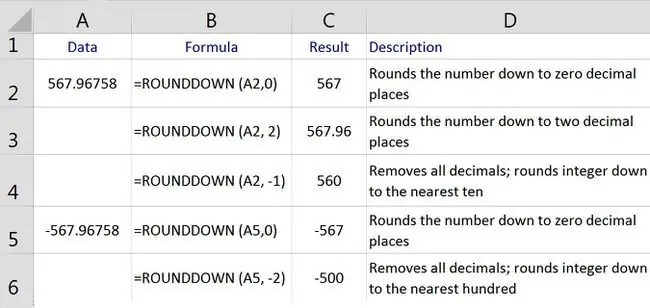
TLa fonction ROUNDDOWN est utilisée pour réduire une valeur d'un nombre spécifique de décimales ou de chiffres. Il conserve le même chiffre d'arrondi, modifie la valeur des données dans la cellule et arrondit vers zéro.
La syntaxe de la fonction ROUNDDOWN est
=ARRONDI VERS LE BAS (Nombre, Nombre_chiffres)
Les arguments de la fonction sont:
Number - (obligatoire) la valeur à arrondir. Cet argument peut contenir les données réelles à arrondir ou il peut s'agir d'une référence de cellule à l'emplacement des données dans la feuille de calcul.
Num_digits - (obligatoire) le nombre de chiffres auquel l'argument Nombre sera arrondi.
- Si l'argument Num_digits est défini sur 0, la fonction arrondit la valeur à l'entier inférieur le plus proche.
- Si l'argument Num_digits est défini sur 1, la fonction laisse un seul chiffre à droite de la virgule décimale et l'arrondit au nombre inférieur.
- Si l'argument Num_digits est négatif, toutes les décimales sont supprimées et la fonction arrondit ce nombre de chiffres à gauche de la virgule vers zéro. Par exemple, si la valeur de l'argument Num_digits est définie sur -2, la fonction supprime tous les chiffres à droite de la virgule décimale, arrondissant les premier et deuxième chiffres à gauche de la virgule décimale à la centaine la plus proche.
L'image ci-dessus affiche des exemples et donne des explications pour plusieurs résultats renvoyés par la fonction ROUNDDOWN d'Excel pour les données de la colonne A de la feuille de calcul. Les résultats (affichés dans la colonne C) dépendent de la valeur de l'argument Num_digits.
Les instructions ci-dessous détaillent les étapes suivies pour réduire le nombre dans la cellule A2 de l'image ci-dessus à deux décimales à l'aide de la fonction ARRONDI. Étant donné que la fonction arrondit toujours vers le bas, le chiffre d'arrondi ne change pas.
Entrez dans la fonction ROUNDDOWN
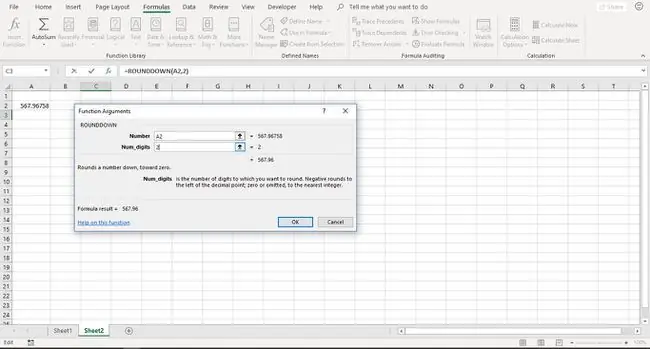
Les options pour saisir la fonction et ses arguments incluent:
- Tapez la fonction complète:=ROUNDDOWN(A2, 2) dans la cellule C3 de la feuille de calcul;
- Sélection de la fonction et des arguments à l'aide de la boîte de dialogue de la fonction.
L'utilisation de la boîte de dialogue simplifie la saisie des arguments de la fonction. Avec cette méthode, il n'est pas nécessaire d'insérer des virgules entre chacun des arguments de la fonction.
Les étapes ci-dessous montrent comment entrer la fonction ROUNDDOWN à l'aide de la boîte de dialogue dans Excel 2019, Excel 2016, Excel 2013, Excel 2010 et Excel pour Mac.
- Sélectionnez la cellule C3 pour en faire la cellule active. Les résultats de la fonction ROUNDDOWN seront affichés ici.
- Sélectionner Formules.
- Choisissez Math & Trig pour ouvrir la liste déroulante des fonctions.
- Sélectionnez ROUNDDOWN dans la liste pour faire apparaître la boîte de dialogue de la fonction.
- Dans la boîte de dialogue, sélectionnez la ligne Number.
- Sélectionnez la cellule A2 dans la feuille de calcul pour entrer cette référence de cellule dans la boîte de dialogue comme emplacement du nombre à arrondir.
- Sélectionnez la ligne Num_digits.
- Entrez " 2" pour réduire le nombre en A2 de 5 à 2 décimales.
- Sélectionnez OK pour fermer la boîte de dialogue et revenir à la feuille de calcul.
- La réponse 567.96 apparaît dans la cellule C3.
Lorsque vous sélectionnez la cellule C2, la fonction complète=ROUNDDOWN(A2, 2) apparaît dans la barre de formule au-dessus de la feuille de calcul.
Excel Online n'a pas d'onglet Formules. Pour utiliser la fonction ROUNDDOWN dans Excel Online, utilisez la barre de formule.
- Sélectionnez la cellule C3 pour en faire la cellule active. Les résultats de la fonction ROUNDDOWN seront affichés ici.
- Sélectionnez le bouton Insert Function à côté de la barre de formule.
- Sélectionnez Math & Trig dans la liste déroulante Choisissez une catégorie.
- Sélectionnez ROUNDDOWN dans la liste Choisissez une fonction.
- Sélectionner OK.
- Sélectionner la cellule A2 pour la sélectionner pour l'argument Nombre.
- Entrez " 2" pour réduire le nombre en A2 de 5 à 2 décimales.
- Appuyez sur Entrée.
Lorsque vous sélectionnez la cellule C2, la fonction complète=ROUNDDOWN(A2, 2) apparaît dans la barre de formule au-dessus de la feuille de calcul.






