Lorsque vous devez arrondir des nombres dans Microsoft Excel, utilisez la fonction INT pour arrondir un nombre à l'entier le plus bas et supprimer la partie décimale d'un nombre. Contrairement aux options de formatage qui modifient le nombre de décimales affichées sans affecter les données sous-jacentes, la fonction INT modifie les données de votre feuille de calcul. L'utilisation de cette fonction affecte les résultats des calculs.
Les instructions de cet article s'appliquent à Excel 2019, 2016, 2013, 2010 et 2007, ainsi qu'à Excel pour Microsoft 365, Excel Online, Excel pour Mac, Excel pour iPad, Excel pour iPhone et Excel pour Android.
Syntaxe et arguments de la fonction INT
La syntaxe d'une fonction fait référence à la disposition de la fonction et inclut le nom, les crochets et les arguments de la fonction.
La syntaxe de la fonction INT est:
=INT(Nombre)
Nombre est la valeur à arrondir. Cet argument peut contenir les données réelles à arrondir (voir ligne 2 dans l'image ci-dessous) ou une référence de cellule à l'emplacement des données dans la feuille de calcul (voir ligne 3).
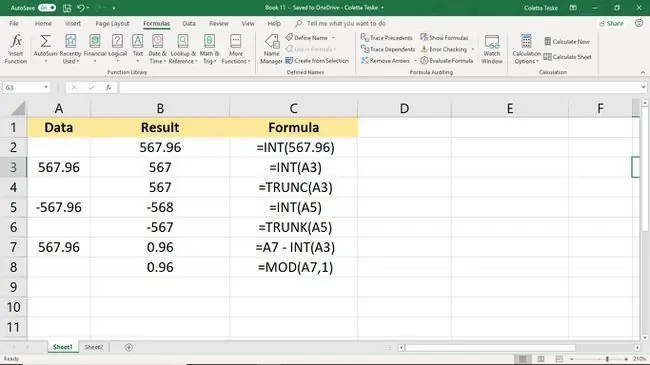
Entrez dans la fonction INT
L'exemple suivant décrit les étapes utilisées pour entrer la fonction INT dans la cellule B3 dans l'image ci-dessous. Pour entrer la fonction et ses arguments, utilisez l'une de ces deux méthodes:
- Tapez la fonction complète,=INT(A3), dans la cellule B3.
- Sélectionnez la fonction et ses arguments à l'aide des formules intégrées d'Excel.
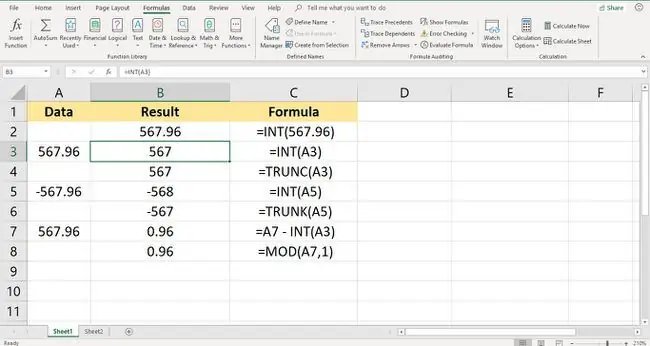
Bien qu'il soit possible d'entrer la fonction complète manuellement, il peut être plus facile d'utiliser la boîte de dialogue car elle se charge d'entrer la syntaxe de la fonction. De cette façon, vous n'aurez pas à vous soucier de vous assurer que les crochets et les séparateurs de virgules entre les arguments sont correctement placés.
Pour accéder à la fonction INT:
- Tapez 567.96 dans la cellule A3 d'une feuille de calcul vierge.
- Sélectionnez la cellule B3 pour en faire la cellule active. C'est ici que les résultats de la fonction INT s'afficheront.
- Sélectionnez l'onglet Formulas du menu ruban.
-
Choose Math & Trig pour ouvrir une liste déroulante.
- Sélectionnez INT dans la liste pour ouvrir la boîte de dialogue Function Arguments. (Sur un Mac, le Formula Builder s'ouvre.)
- Placez le curseur dans la zone de texte Nombre.
- Sélectionnez cellule A3 dans la feuille de calcul pour entrer cette référence de cellule.
- Sélectionnez OK lorsque vous avez terminé. (Sur un Mac, sélectionnez Done pour terminer la fonction.)
INT vs fonction TRUNC
La fonction INT est très similaire à une autre fonction d'arrondi d'Excel, la fonction TRUNC. Les deux fonctions renvoient des entiers comme résultat, mais elles obtiennent le résultat différemment. Alors que INT arrondit les nombres à l'entier inférieur le plus proche, TRUNC tronque ou supprime la partie décimale des données sans arrondi.
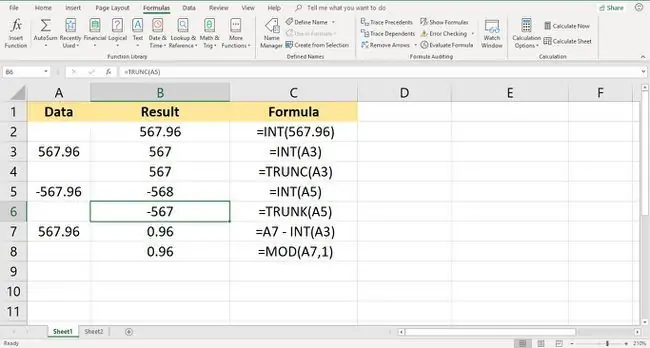
La différence entre les deux fonctions est perceptible avec des nombres négatifs. Pour les valeurs positives, comme indiqué dans les lignes 3 et 4 ci-dessus, INT et TRUNC renvoient une valeur de 567 lors de la suppression de la partie décimale du nombre 567,96 dans la cellule A3.
Dans les lignes 5 et 6, cependant, les valeurs renvoyées par les deux fonctions diffèrent, -568 contre -567, car arrondir les valeurs négatives avec INT signifie arrondir à partir de zéro, tandis que la fonction TRUNC conserve l'entier le même tout en supprimant la partie décimale du nombre.
Renvoyer les valeurs décimales
Pour renvoyer la partie décimale ou fractionnaire d'un nombre, plutôt que la partie entière, créez une formule en utilisant INT comme indiqué dans la cellule B7. En soustrayant la partie entière du nombre du nombre entier dans la cellule A7, il ne reste que la décimale 0,96.
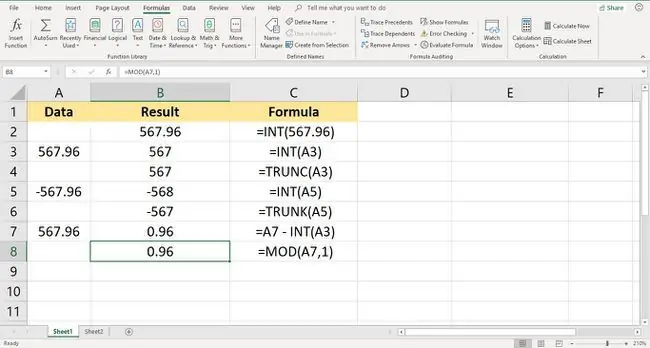
Une formule alternative peut être créée à l'aide de la fonction MOD, comme indiqué à la ligne 8. La fonction MOD, abréviation de module, revient normalement sur le reste d'une opération de division.
Mettre le diviseur à 1 (le diviseur est le deuxième argument de la fonction) supprime la partie entière de tout nombre, ne laissant que la partie décimale comme reste.






