La fonction PLAFOND d'Excel peut éliminer les décimales indésirables ou les chiffres non significatifs dans les données en arrondissant les nombres à la valeur significative la plus proche. Une utilisation pratique de la fonction PLAFOND consiste à arrondir les coûts au centime le plus proche pour éviter de traiter avec des centimes et des nickels.
Les instructions de cet article s'appliquent à Excel pour Microsoft 365, Excel 2019, 2016, 2013 et 2010.
Modification des données avec la fonction CEILING
Comme les autres fonctions d'arrondi, la fonction PLAFOND modifie les données de votre feuille de calcul et, par conséquent, affecte les résultats de tous les calculs utilisant les valeurs arrondies.
Comme alternative, Excel propose des options de formatage qui vous permettent de modifier le nombre de décimales affichées par vos données sans modifier les nombres eux-mêmes. Apporter des modifications de formatage aux données n'affecte pas les calculs.
Pour arrondir les nombres sans spécifier le degré d'arrondi, utilisez la fonction ROUNDUP.
Fonction PLAFOND Excel
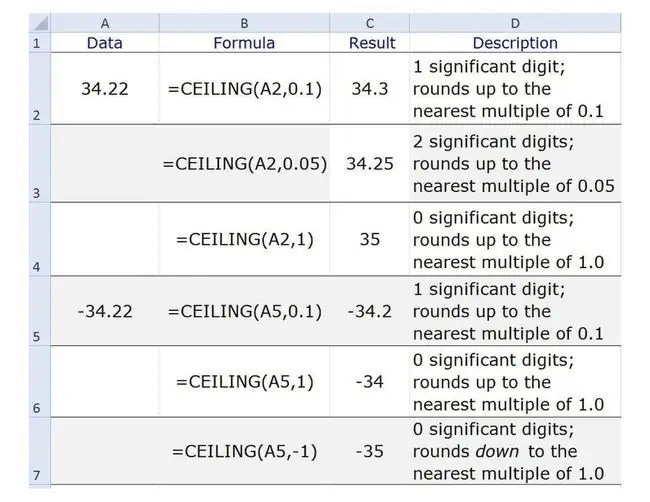
La syntaxe d'une fonction fait référence à la disposition de la fonction et inclut son nom, ses crochets et ses arguments.
La syntaxe de la fonction PLAFOND est:
=PLAFOND (Nombre, Signification)
Number - La valeur à arrondir. Cet argument peut contenir les données réelles à arrondir ou il peut s'agir d'une référence de cellule à l'emplacement des données dans la feuille de calcul.
Significance -Le nombre de décimales présentes dans l'argument indique le nombre de décimales ou de chiffres significatifs présents dans le résultat (lignes 2 et 3 de l'exemple).
- La fonction arrondit l'argument Nombre spécifié au multiple le plus proche de cette valeur.
- Si un nombre entier est utilisé, toutes les décimales sont supprimées et le résultat est arrondi au multiple le plus proche de cette valeur (voir la ligne 4 de l'exemple).
- Pour les arguments de nombre négatifs et les arguments de signification positifs, les résultats sont arrondis vers le haut vers zéro (voir les lignes 5 et 6 de l'exemple).
- Pour les arguments de nombre négatifs et les arguments de signification négatifs, les résultats sont arrondis vers le bas à partir de zéro (voir la ligne 7 de l'exemple).
Exemple de fonction PLAFOND
Vous pouvez entrer la fonction PLAFOND en tapant le nom de la fonction et les arguments dans la cellule souhaitée, ou en utilisant la boîte de dialogue de la fonction comme indiqué.
- Sélectionnez la cellule C2 pour en faire la cellule active où les résultats de la fonction PLAFOND s'afficheront.
-
Sélectionnez l'onglet Formules.

Image -
Choisissez Math & Trig dans le groupe Function Library.

Image - Sélectionnez CEILING dans la liste pour faire apparaître la boîte de dialogue de la fonction.
- Dans la boîte de dialogue, sélectionnez la ligne Number.
-
Sélectionnez la cellule A2 dans la feuille de calcul pour entrer cette référence de cellule dans la boîte de dialogue.

Image - Dans la boîte de dialogue, sélectionnez la ligne Significance.
-
Tapez 0.1.

Image - Sélectionnez OK pour terminer la fonction et fermer la boîte de dialogue. La réponse 34.3 devrait apparaître dans la cellule C2.
Lorsque vous cliquez sur la cellule E1,la fonction complète=PLAFOND (A2, 0.1) apparaît dans la barre de formule au-dessus de la feuille de calcul.
Comment Excel arrive à cette réponse:
- Premièrement, il supprime un chiffre non significatif (2) à la fin du nombre. Une décimale dans l'argument Signification signifie une seule décimale dans le résultat.
- Ensuite, il arrondit le chiffre restant du nombre jusqu'à 34,3 puisqu'il s'agit du prochain multiple le plus élevé de 0,10 après 34,2.
Résultats des cellules C3 à C7
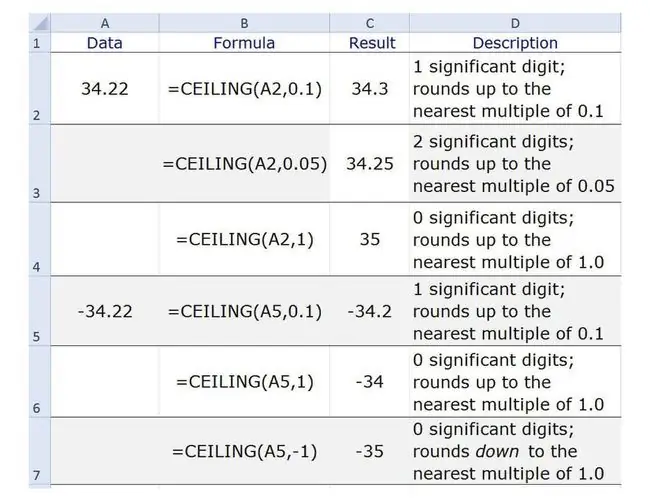
Lorsque vous répétez les étapes ci-dessus pour les cellules C3 à C7, vous obtenez les résultats suivants:
- Cellule C3 contient la valeur 34,25 car les deux décimales de l'argument Significance nécessitent deux décimales dans le résultat, et 34,25 est le multiple de 0,05 suivant le plus élevé après 34,22.
- La cellule C4 contient la valeur 35. Étant donné que l'argument Signification est un entier, toutes les décimales sont supprimées du résultat et 35 est le multiple de 1 le plus élevé après 34.
- La cellule C5 contient la valeur -34,2 pour les mêmes raisons données pour la cellule C2.
- La cellule C6 contient la valeur -34 pour les mêmes raisons que la cellule C4.
- La cellule C7 contient la valeur -35. La combinaison d'un argument Nombre négatif et d'un entier négatif pour l'argument Signification supprime toutes les décimales et arrondit le résultat au multiple de 1 suivant après -34.
Excel renvoie le NUM ! valeur d'erreur pour la fonction PLAFOND si un argument Nombre positif est combiné avec un argument Signification négatif.






