Vous pouvez utiliser la fonction ARRONDI pour réduire n'importe quelle valeur d'un nombre spécifique de décimales.
Dans le processus, le chiffre final, le chiffre arrondi, est arrondi vers le haut ou vers le bas.
Les règles d'arrondi des nombres suivies par Google Spreadsheets dictent;
- Si la valeur du nombre à droite du chiffre d'arrondi est inférieure à cinq, le chiffre d'arrondi reste inchangé.
- Si la valeur du nombre à droite du chiffre arrondi est cinq ou plus, le chiffre arrondi est augmenté de un.
Fonction ROUND de Google Spreadsheets
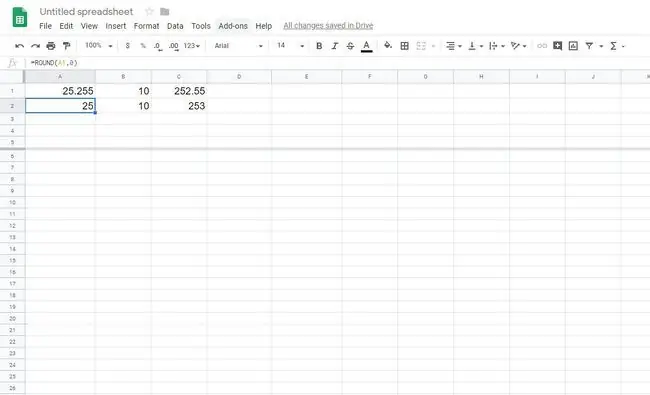
Contrairement aux options de formatage qui vous permettent de modifier le nombre de décimales affichées sans réellement changer la valeur dans la cellule, la fonction ROUND, comme les autres fonctions d'arrondi de Google Spreadsheets, modifie la valeur des données.
L'utilisation de cette fonction pour arrondir les données affectera donc les résultats des calculs.
Numéros ronds dans Google Sheets
Suivez cet exemple pour arrondir les nombres dans Google Sheets.
-
Ouvrez une nouvelle feuille de calcul vierge et entrez ce qui suit dans les cellules A1:C1.
- 25.255
- 10
- 252.55

Image - Sélectionner la cellule A2.
-
Sélectionnez le menu Insert, choisissez Function, pointez sur Math et sélectionnez ROND.

Image -
Sélectionnez la cellule A1 et appuyez sur Enter. Utilisez la poignée de recopie pour faire glisser la ligne et copier la formule dans B2 et C2. Les résultats arrondis apparaissent.

Image
La syntaxe et les arguments de la fonction ROUNDDOWN
La syntaxe d'une fonction fait référence à la disposition de la fonction et inclut le nom, les crochets et les arguments de la fonction.
La syntaxe de la fonction ROUNDDOWN est:
=ARRONDI (nombre, nombre)
Les arguments de la fonction sont:
- nombre - (obligatoire) La valeur à arrondir.
- count - (optionnel) Le nombre de décimales à laisser.
- Si vous omettez l'argument count, la fonction arrondit la valeur à l'entier inférieur le plus proche.
- Si vous définissez l'argument count sur 1, par exemple, la fonction ne laisse qu'un seul chiffre à droite de la virgule décimale et l'arrondit au nombre inférieur.
- Si l'argument count est négatif, toutes les décimales sont supprimées et la fonction arrondit ce nombre de chiffres à gauche de la virgule vers le bas.
- Par exemple, si vous définissez la valeur de l'argument count sur - 1, la fonction supprimera tous les chiffres à droite de la virgule décimale, arrondissant le premier chiffre à la gauche de la virgule jusqu'à 10.
- Si vous définissez la valeur de l'argument count sur - 2, la fonction supprimera tous les chiffres à droite de la virgule décimale, arrondissant les premier et deuxième chiffres au à gauche de la virgule jusqu'à 100.
Cet argument peut contenir les données réelles à arrondir, ou il peut s'agir d'une référence de cellule à l'emplacement des données dans la feuille de calcul
Arrondissez les nombres vers le bas dans Google Sheets
Suivez cet exemple pour arrondir les nombres vers le bas dans Google Sheets.
-
Ouvrez une nouvelle feuille de calcul vierge et entrez ce qui suit dans les cellules A1:C1.
- 25.255
- 10
- 252.55

Image - Sélectionner la cellule A2.
-
Sélectionnez le menu Insert, choisissez Function, pointez sur Math et sélectionnez ROUNDDOWN.

Image -
Sélectionnez la cellule A1, tapez " , 2" et appuyez sur Entrée. Utilisez la poignée de recopie pour faire glisser la ligne et copier la formule dans B2 et C2. Les résultats, arrondis à deux chiffres à droite de la décimale, apparaissent.

Image
Résumé de la fonction ROUNDDOWN
La fonction ROUNDDOWN:
- Est utilisé pour réduire une valeur d'un nombre spécifique de décimales ou de chiffres.
- Laisse toujours le chiffre arrondi inchangé - ne l'arrondit jamais.
- Modifie la valeur des données dans la cellule - contrairement aux options de formatage qui vous permettent de modifier le nombre de décimales affichées sans réellement changer la valeur dans la cellule.
- Affecte les résultats des calculs en raison de ce changement de données.
- Arrondit toujours vers zéro. Les nombres négatifs, même s'ils sont augmentés en valeur par la fonction, sont dits arrondis (exemples 4 et 5 dans l'image ci-dessus).






