Ce qu'il faut savoir
- Mettez le texte en surbrillance, sélectionnez Plus dans le menu de la palette de caractères, puis sélectionnez Faux Bold ou Faux Italic.
- Décochez Faux Bold et Faux Italic lorsque vous avez terminé et évitez de modifier davantage le texte.
- Photoshop ne vous propose des options en gras ou en italique que lorsque la police inclut et prend en charge ces styles.
Cet article explique comment mettre du texte en gras et en italique dans Photoshop version 5.0 et ultérieure.
Trouvez votre palette de personnages
Sélectionnez l'onglet de menu dans la barre d'options d'outils pour afficher votre Character palette si elle n'est pas déjà affichée, allez à Window > Caractère.
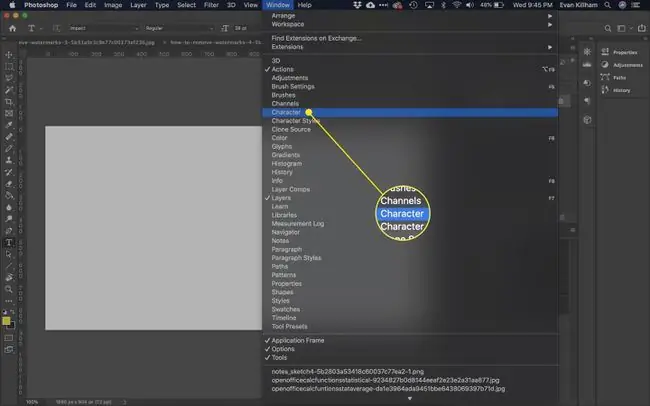
Sélectionnez votre texte
Sélectionnez le texte que vous voulez en gras ou en italique en surlignant les mots. Sélectionnez les 3 lignes horizontales dans le coin supérieur droit du menu de la palette.
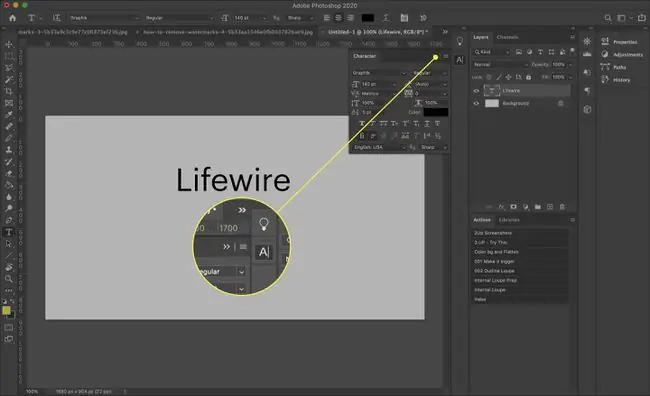
Vous devriez voir des options pour Faux Bold et Faux Italic. Choisissez celui que vous voulez - ou les deux.
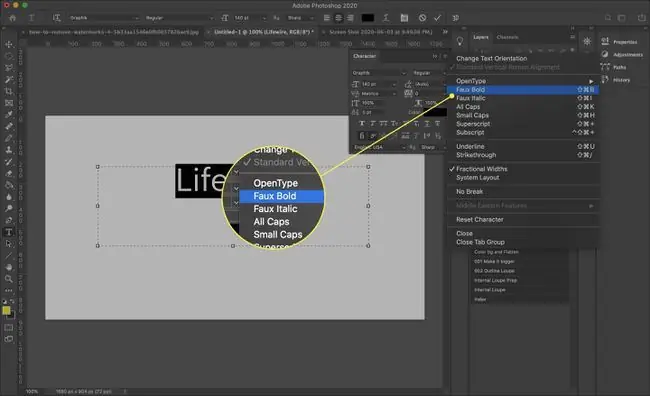
Les options en gras et en italique peuvent apparaître sous la forme d'une rangée de lettres T au bas de la palette de caractères dans certaines versions téléchargeables de Photoshop. Le premier T est pour le gras et le second pour l'italique. Sélectionnez simplement celui que vous voulez. Vous verrez également d'autres options ici, telles que la définition du texte en majuscules.
Problèmes potentiels
Tous les utilisateurs ne sont pas fans des options Faux Bold ou Faux Italic car elles peuvent provoquer des problèmes mineurs. Ils peuvent provoquer des problèmes dans le texte si vous prévoyez d'envoyer le document pour une impression professionnelle. Cependant, la plupart sont faciles à réparer.
N'oubliez pas de désactiver votre sélection après avoir atteint votre objectif. Décochez simplement Faux Bold ou Faux Italic pour revenir à la normale. Cela ne se produira pas automatiquement - c'est un paramètre "collant". Si vous l'utilisez une fois, tous les caractères futurs apparaîtront ainsi jusqu'à ce que vous l'annuliez, même si vous travaillez sur un autre document un autre jour.
Vous pouvez également sélectionner Réinitialiser le caractère dans la palette de caractères, mais cela peut annuler d'autres paramètres que vous souhaitez conserver, tels que votre police et votre taille. Vous devrez réinitialiser les paramètres que vous souhaitez conserver, mais votre texte devrait à nouveau apparaître normal après cela.
Vous ne pourrez plus déformer le texte ou la forme après l'application de la mise en forme Faux Bold. Vous recevrez un message qui se lit comme suit: Impossible de terminer votre demande car le calque de texte utilise un style faux gras. Dans Photoshop 7.0 et versions ultérieures, il vous sera conseillé de Supprimer l'attribut et continuer
En d'autres termes, vous pouvez toujours déformer le texte, mais il n'apparaîtra pas en gras. La bonne nouvelle est que défaire le Faux Bold, dans ce cas, est particulièrement facile - il suffit de sélectionner OK dans la boîte d'avertissement et votre texte reviendra retour à la normale.






