Ce qu'il faut savoir
- Gérer: Sélectionner Safari > Préférences > Tabs > ajustez les paramètres comme vous le souhaitez.
- Ouvrir des pages dans des onglets au lieu de fenêtres: Jamais =les URL de nouvelles fenêtres s'ouvrent dans de nouvelles fenêtres Safari.
- Automatically=les nouvelles URL de fenêtre s'ouvrent dans un nouvel onglet. Toujours=toutes les URL s'ouvrent dans de nouveaux onglets lorsqu'elles sont sélectionnées.
Cet article explique comment utiliser les onglets du navigateur Web Safari sous macOS.
Gérer les onglets Safari
Pour accéder aux paramètres des onglets dans Safari, ouvrez Preferences sous le menu Safari (ou appuyez sur Command +, (virgule) sur le clavier.
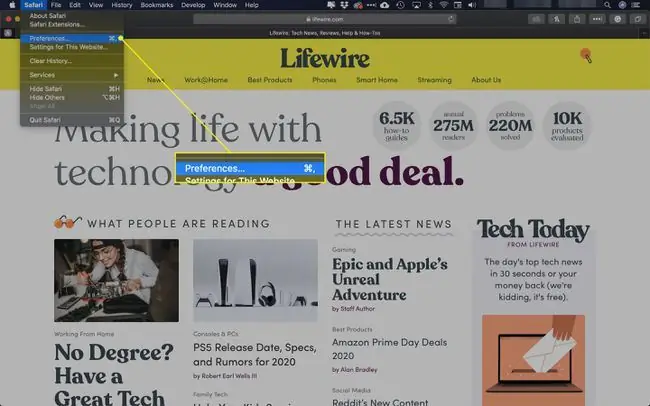
Lorsque le menu Préférences s'ouvre, sélectionnez Tabs.
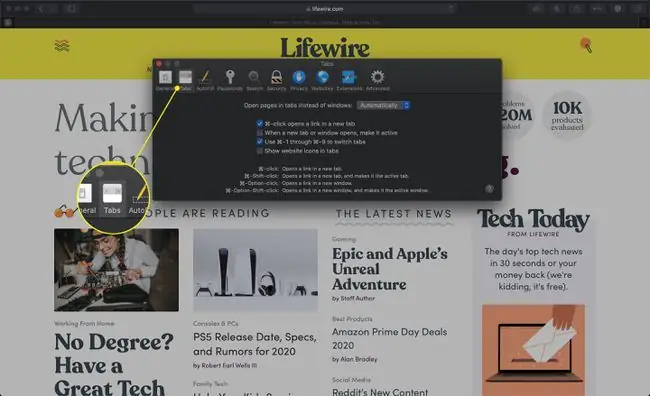
Ouvrir de nouvelles pages dans les onglets
La première option du menu Safari Tabs est un menu déroulant nommé Ouvrir les pages dans des onglets au lieu de fenêtres. Ce menu contient les options suivantes:
- Jamais: Lorsque cette option est sélectionnée, lorsque vous cliquez sur un lien codé pour s'ouvrir dans une nouvelle fenêtre, le lien s'ouvre dans une fenêtre Safari séparée.
- Automatiquement: Lorsque cette option est sélectionnée, lorsque vous cliquez sur un lien codé pour s'ouvrir dans une nouvelle fenêtre, le lien s'ouvre dans un nouvel onglet dans la plupart des cas. Bien que Safari s'efforce de lancer un onglet au lieu d'une nouvelle fenêtre, cela ne réussit pas toujours avec cette option activée.
- Toujours: lorsque cette option est sélectionnée, lorsque vous cliquez sur un lien codé pour s'ouvrir dans une nouvelle fenêtre, le lien s'ouvre dans un nouvel onglet. Safari remplace tous les paramètres et ouvre avec force le lien dans un nouvel onglet à chaque fois.
La boîte de dialogue Safari Tabs Préférences contient également l'ensemble de cases à cocher suivant, chacune accompagnée d'un paramètre de navigation par onglets.
- Commande-clic ouvre un lien dans un nouvel onglet: Activée par défaut, cette option fournit un raccourci clavier (Commande+ clic de souris) pour forcer un lien spécifique à s'ouvrir dans un nouvel onglet.
- Lorsqu'un nouvel onglet ou une nouvelle fenêtre s'ouvre, rendez-le actif: lorsqu'il est activé, un nouvel onglet ou une nouvelle fenêtre prend automatiquement le focus dès qu'il est ouvert.
- Utilisez Commande-1 à Commande-9 pour changer d'onglet: Également activé par défaut, ce paramètre vous permet de passer à des onglets ouverts spécifiques en utilisant ces raccourcis clavier.
Raccourcis
Au bas de la boîte de dialogue Tabs Préférences se trouvent quelques raccourcis clavier et souris utiles:
- Command+ clic de souris: Ouvre un lien dans un nouvel onglet (uniquement lorsqu'il est activé; voir ci-dessus).
- Command+ Shift+ mouse click: Ouvre un lien dans un nouvel onglet et en fait l'onglet actif.
- Command+ Option+ mouse click: Ouvre un lien dans une nouvelle fenêtre.
- Command+ Option+ Shift+ clic de souris: Ouvre un lien dans une nouvelle fenêtre et en fait la fenêtre active.






