Ce qu'il faut savoir
- Modèle de plan: choisissez le modèle préfabriqué/créez le vôtre. Créez un aperçu des différents éléments que vous allez réutiliser.
- Créer un modèle: sélectionnez Fichier > Nouveau à partir du projet > Créer un nouveau >Options > Créer un modèle WP.
- Enregistrer le modèle: Ctrl+S > entrer la description et le nom du modèle > entrer la catégorie du modèle.
Cet article explique comment créer des modèles dans WordPerfect. Les modèles vous font gagner du temps lors du formatage et de la saisie de texte dans des documents similaires.
Planification de votre modèle WordPerfect
Un modèle WordPerfect peut contenir une mise en forme, des styles, du texte passe-partout, des en-têtes, des pieds de page et des macros, en plus d'autres paramètres personnalisés. Des modèles prédéfinis sont disponibles et vous pouvez créer vos propres modèles.
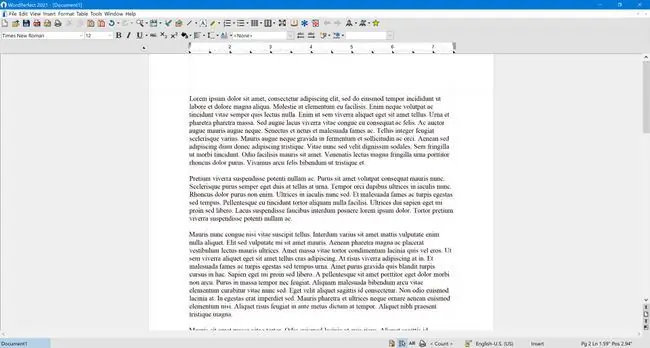
Avant de créer votre modèle WordPerfect, décrivez ce que vous souhaitez y inclure. Vous pouvez toujours revenir en arrière et modifier votre modèle ou apporter des modifications aux éléments des documents créés à partir d'un modèle, mais le temps que vous passez à planifier vous fera économiser beaucoup à long terme.
Voici quelques conseils sur ce qu'il faut inclure:
- Si vous créez un modèle WordPerfect à utiliser comme lettre, insérez un champ de date qui se met à jour automatiquement chaque fois que le modèle est ouvert.
- Lors de la création d'un modèle de lettre, incluez votre adresse et vos coordonnées, afin que vous n'ayez pas à les saisir avec chaque copie.
- Pour les en-têtes et les pieds de page, utilisez des champs pour les informations qui peuvent changer mais contiendront toujours le même type d'informations (par exemple, les numéros de page, le titre du document et le chemin du fichier).
- Tout texte qui sera inclus dans tous les documents basés sur le modèle.
- Colonnes, marges, taquets de tabulation, notes de fin, notes de bas de page et éléments similaires.
- Si vous souhaitez utiliser des macros avec le document, incluez-les avec le modèle.
- Si votre document contient des sections avec une mise en forme différente, utilisez un texte d'espace réservé descriptif, tel que TITLE ou HEADING, que vous pouvez saisir dans la copie créée à partir du modèle. De cette façon, il aura le formatage spécifique à cette section.
Création de votre modèle WordPerfect
Commencez à travailler sur votre modèle WordPerfect en ouvrant un fichier de modèle vierge:
-
Dans le menu Fichier, sélectionnez Nouveau à partir du projet.

Image -
Sur l'onglet Create New de la boîte de dialogue PerfectExpert, cliquez sur le bouton Options.

Image -
Dans la liste contextuelle, sélectionnez Créer un modèle WP.

Image
Un nouveau document s'ouvre. Il apparaît et fonctionne de la même manière que n'importe quel autre document WordPerfect, à l'exception du fait que la barre d'outils Templates est disponible et que, lorsque vous l'enregistrez, son extension de fichier est différente.
Enregistrer le modèle
Une fois que vous avez édité le fichier et inséré les éléments de votre plan, enregistrez le document en utilisant la touche de raccourci Ctrl+ S. La boîte de dialogue Enregistrer le modèle s'ouvre:
-
Dans le champ sous Description, entrez une description du modèle qui peut vous aider, vous ou d'autres personnes, à connaître son objectif.

Image -
Entrez un nom pour votre modèle dans la case intitulée Nom du modèle.

Image -
Sous la Catégorie de modèles, sélectionnez une catégorie dans la liste. Il est important de sélectionner la meilleure catégorie pour votre document, car cela vous aidera à y revenir rapidement la prochaine fois que vous en aurez besoin.

Image -
Lorsque vous avez fait vos sélections, cliquez sur OK.

Image
Félicitations, vous avez créé avec succès un modèle que vous pouvez utiliser encore et encore.
Qu'est-ce qu'un modèle ?
Un modèle est un type de fichier qui, lorsqu'il est ouvert, crée une copie de lui-même, y compris tout le formatage et le texte du modèle. Chaque document nouvellement ouvert peut être modifié et enregistré en tant que fichier de document standard sans modifier le fichier de modèle d'origine.






