Ce qu'il faut savoir
- Branchez une clé USB ou un disque dur. Cliquez sur Accélérer mon système dans le menu contextuel.
- Cliquez sur Utilisez cet appareil pour définir la quantité d'espace utilisé.
- Pour désactiver ReadyBoost, cliquez avec le bouton droit sur la lettre du lecteur et cliquez avec le bouton gauche sur Propriétés en bas.
Cet article explique comment accélérer Windows 7 avec ReadyBoost, une technologie peu connue qui utilise l'espace libre sur un lecteur flash (également appelé pouce ou clé USB) pour augmenter la mémoire système. ReadyBoost est également disponible sous Windows 8, 8.1 et 10.
Depuis janvier 2020, Microsoft ne prend plus en charge Windows 7. Nous vous recommandons de passer à Windows 10 pour continuer à recevoir les mises à jour de sécurité et l'assistance technique.
ReadyBoost est un excellent moyen de rendre votre ordinateur plus rapide et plus efficace en augmentant la quantité de RAM, ou mémoire temporaire, à laquelle votre ordinateur peut accéder. Voici les étapes à suivre pour configurer votre ordinateur afin d'utiliser ReadyBoost:
Qu'est-ce que ReadyBoost
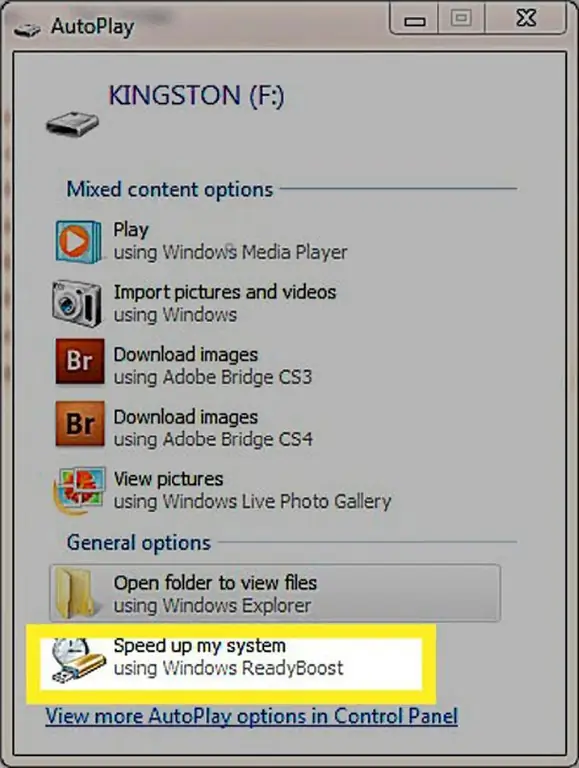
Tout d'abord, vous avez besoin d'un lecteur, soit un lecteur flash, soit un disque dur externe. Le lecteur doit disposer d'au moins 1 Go d'espace libre et, de préférence, de deux à quatre fois la quantité de RAM de votre système. Ainsi, si votre ordinateur utilise 1 Go de RAM intégrée, un disque dur avec 2 Go à 4 Go d'espace libre est idéal. Lorsque vous branchez le lecteur, l'une des deux choses se produit. L'événement le plus probable est que le menu AutoPlay apparaîtra lorsque Windows reconnaîtra le nouveau disque dur. L'option que vous voulez est celle en bas qui dit Accélérer mon système-cliquez dessus.
Si la lecture automatique ne s'affiche pas, trouvez votre clé USB. Faites un clic droit sur le nom du lecteur, puis cliquez sur Open AutoPlay. Cliquez sur l'élément Accélérer mon système.
Trouver la lecture automatique
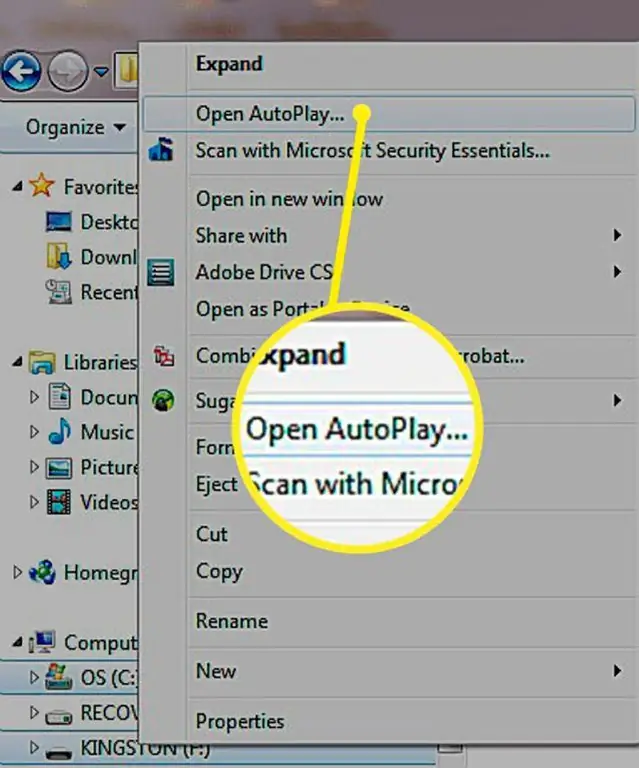
Cliquez avec le bouton droit sur le lecteur que vous utilisez pour ReadyBoost, puis cliquez sur Open AutoPlay.
Options ReadyBoost
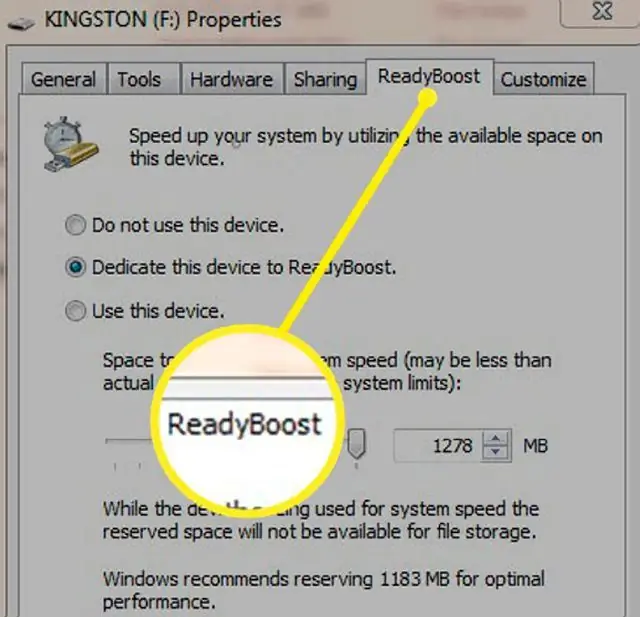
Cliquer sur Accélérer mon système vous amène à l'onglet ReadyBoost du menu Propriétés du lecteur. Vous trouverez ici trois options. Ne pas utiliser cet appareil sert à désactiver ReadyBoost. Le bouton radio du milieu indique Dedicate this device to ReadyBoost Celui-ci utilisera tout l'espace disponible sur le lecteur pour la RAM. Il calcule le montant total disponible et vous indique son montant. Vous ne pouvez pas régler le curseur avec cette option.
Configurer l'espace ReadyBoost
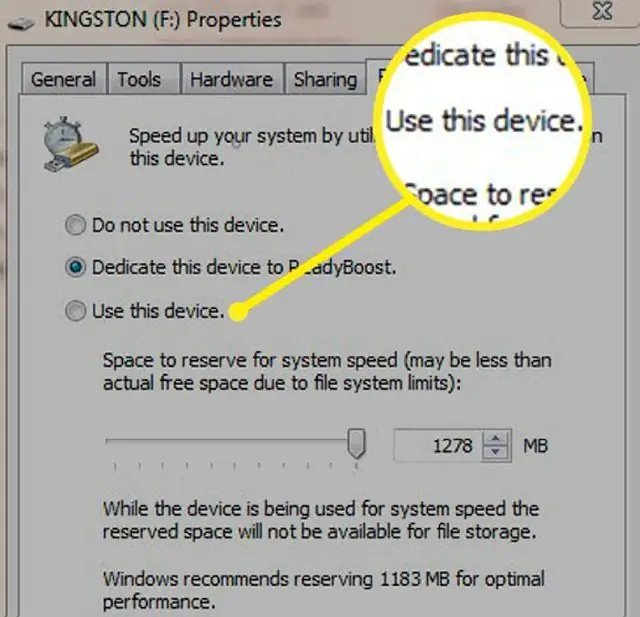
L'option du bas, Utiliser cet appareil, vous permet de définir la quantité d'espace utilisé, via le curseur ou les flèches haut et bas. Pour laisser de l'espace libre sur le lecteur, définissez une quantité inférieure à l'espace libre total sur votre lecteur. Après avoir cliqué sur OK ou Apply en bas de la fenêtre, vous obtiendrez une fenêtre contextuelle vous informant que ReadyBoost est en train de configurer votre cache. Après quelques instants, vous pouvez utiliser votre ordinateur et devriez voir une augmentation de la vitesse de ReadyBoost.
Pour spécifier la quantité d'espace disque à dédier à ReadyBoost, cliquez sur le bouton du bas et saisissez une quantité.
Désactiver ReadyBoost
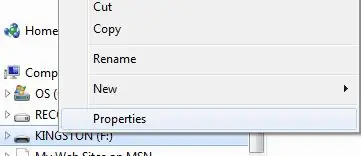
Une fois qu'un disque est configuré avec ReadyBoost, il ne libère pas d'espace disque tant qu'il n'est pas éteint. Même si vous prenez ce lecteur et que vous le branchez sur un autre ordinateur, vous n'aurez pas l'espace libre que vous avez réservé pour ReadyBoost. Pour l'éteindre, trouvez le flash ou le disque dur externe. Cliquez avec le bouton droit sur la lettre du lecteur et cliquez avec le bouton gauche sur Properties en bas.
Trouver les propriétés du lecteur pour désactiver ReadyBoost
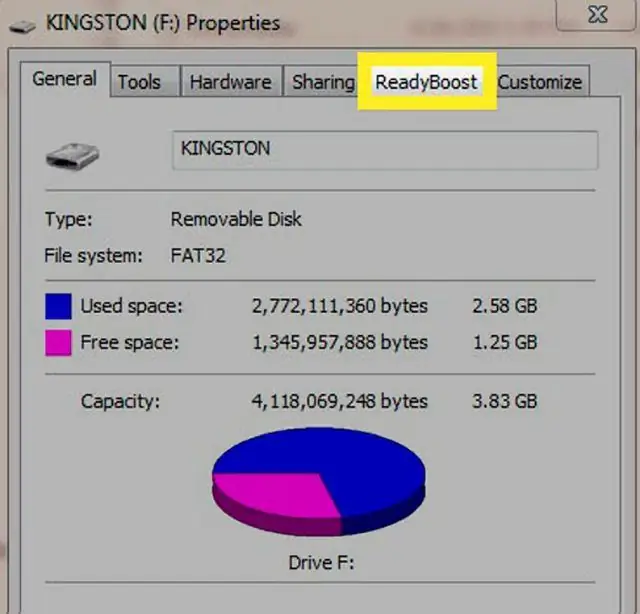
Cliquez sur le bouton radio Ne pas utiliser cet appareil dans le menu ReadyBoost. Cette option libère à nouveau de l'espace sur votre disque.






