Error 0x80004005 est un type de code d'erreur Windows non spécifié qui apparaît généralement sous la forme "Code d'erreur 0x80004005. Erreur non spécifiée." L'erreur 0x80004005 peut apparaître seule ou à côté d'autres messages d'erreur. Parfois, un texte supplémentaire peut vous aider à déterminer la source du problème.
Les instructions de cet article s'appliquent à Windows 11, Windows 10, Windows 8, Windows 7, Windows Vista et Windows XP.
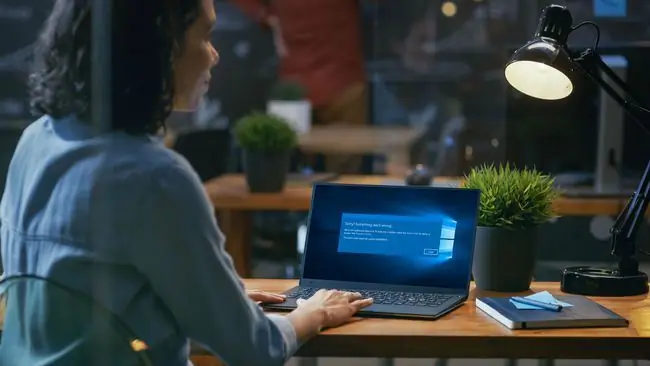
Qu'est-ce qui cause le code d'erreur 0x80004005 ?
Le code d'erreur 0x80004005 se produit généralement lorsque vous accédez à des dossiers ou lecteurs partagés, utilisez des programmes spécifiques ou rencontrez un problème lors de l'installation des mises à jour Windows. Voici les causes les plus courantes du code d'erreur 0x80004005:
- Problèmes avec Windows Update.
- Déplacer ou renommer des fichiers et des dossiers.
- Problèmes de notification Windows.
- Problèmes d'ouverture ou d'extraction de fichiers et de dossiers compressés.
Si vous remarquez que l'erreur se produit lorsque vous utilisez un programme spécifique, le problème est probablement lié au logiciel.
Comment réparer le code d'erreur 0x80004005
Suivez ces étapes dans l'ordre présenté pour résoudre le code d'erreur 0x80004005:
- Exécutez le dépanneur de Windows Update. L'erreur peut se produire lorsqu'une mise à jour automatique de Windows échoue ou lorsque les fichiers téléchargés par Windows Update sont corrompus. Sous Windows 7 ou version ultérieure, le moyen le plus simple de résoudre les problèmes liés aux mises à jour Windows consiste à exécuter l'outil de dépannage automatique intégré.
- Supprimez tout dans le dossier de téléchargement de Windows Update. Si le dépanneur automatique ne résout pas le problème, ouvrez l'Explorateur de fichiers Windows et accédez à C:\Windows\SoftwareDistribution, pour Windows 11 ou C:\Windows\SoftwareDistribution\ Téléchargez pour les versions antérieures de Windows, puis supprimez tout ce qui se trouve dans le dossier.
-
Exécutez la mise à jour Windows. Si le problème est lié à Windows Update, vous devrez peut-être terminer le téléchargement et l'installation des mises à jour. Après avoir exécuté l'utilitaire de résolution des problèmes et supprimé manuellement les fichiers du dossier Windows Update, exécutez à nouveau Windows Update.
- Supprimer les fichiers temporaires. Dans certains cas, un fichier temporaire corrompu peut provoquer l'erreur 0x80004005. Utilisez l'outil de nettoyage de disque Windows ou tapez %temp% dans la barre de recherche Windows pour trouver le dossier Temp et supprimer tout ce qu'il contient.
- Désactiver les notifications de messagerie Outlook. Le code d'erreur peut se produire lorsque Microsoft Outlook tente de vous avertir de l'arrivée de nouveaux messages. Si la désactivation de cette fonctionnalité résout le problème, essayez de démarrer Outlook en mode sans échec. Si cela fonctionne, une simple réinstallation pourrait résoudre votre problème.
-
Désactivez Windows Defender. Dans certains cas, un logiciel antivirus peut détecter un faux positif en lien avec l'application Microsoft Outlook. Si vous rencontrez le code d'erreur 0x80004005 lors de l'utilisation de Microsoft Outlook et que la désactivation des notifications n'a pas aidé, la désactivation du logiciel antivirus peut résoudre le problème. Désactivez également Norton Antivirus et les autres programmes antivirus tiers que vous utilisez.
La désactivation du logiciel antivirus rend le système vulnérable aux logiciels malveillants. Essayez différents programmes antivirus gratuits pour en trouver un qui n'entre pas en conflit avec les applications que vous utilisez.
- Utilisez un autre programme de décompression. Si vous voyez le code d'erreur lors de l'extraction ou de l'ouverture de fichiers compressés (comme des fichiers.zip ou.rar), utilisez un autre outil d'extraction.
-
Réenregistrez jdscript.dll et vbscript.dll. Si vous voyez toujours l'erreur 0x80004005 après avoir essayé de décompresser des fichiers avec d'autres outils d'extraction, le réenregistrement de ces deux bibliothèques de liens dynamiques (DLL) peut vous aider.
Ouvrez l'invite de commande en tant qu'administrateur, tapez regsvr32 jscript.dll, puis appuyez sur la touche Entrée. Ensuite, tapez regsvr32 vbscript.dll et appuyez sur Entrée.
-
Ajouter une clé au registre Windows. Si vous suspectez l'erreur 0x80004005 en conjonction avec la copie ou le déplacement de fichiers, ouvrez l'éditeur de registre Windows et accédez à HKLM\SOFTWARE\Microsoft\Windows\CurrentVersion\Policies\System.
- Sur un système 32 bits, créez une nouvelle valeur de registre DWORD appelée LocalAccountTokenFilterPolicy.
- Sur un système 64 bits, créez une valeur de registre QWORD appelée LocalAccountTokenFilterPolicy.
Dans les deux cas, réglez la valeur sur numérique 1 (activé), puis sélectionnez OK. Après cela, redémarrez le PC Windows pour voir si le problème est résolu.

Image Ne supprimez ni ne modifiez rien dans le registre Windows à moins que vous ne sachiez ce que vous faites.
- Contacter l'assistance. Si aucun de ces correctifs ne fonctionne ou si vous ne souhaitez pas apporter de modifications au registre Windows, contactez le support client de votre PC Windows. Le fabricant peut avoir des solutions potentielles.
FAQ
Comment corriger le code d'erreur ws-37398-0 ?
Le code d'erreur ws-37398-0 est un code d'erreur PS5 qui se produit lors des pannes du serveur réseau PlayStation. Étant donné que l'erreur provient de PlayStation, vous ne pouvez rien faire pour la corriger. Vous devez attendre que la panne de réseau soit résolue.
Comment corriger le code d'erreur 4b538e50 2k21 ?
Cette erreur se produit dans les jeux NBA 2K21 et NBA 2K22. Cela signifie généralement que vos fichiers de jeu sont obsolètes et qu'il y a un téléchargement de fichier ou un correctif en attente. Pour résoudre ce problème, vérifiez si votre ordinateur ou votre console a encore des fichiers de jeu à télécharger et attendez que le processus de téléchargement se termine.
Comment corriger une erreur de code 10 sous Windows ?
Pour corriger les erreurs de code 10, qui indiquent que le Gestionnaire de périphériques ne peut pas démarrer un périphérique matériel, essayez d'abord de redémarrer votre ordinateur. Si vous avez récemment installé un périphérique, essayez de désinstaller et de réinstaller ses pilotes, ou voyez s'il existe des mises à jour de pilotes à installer. Vous pouvez également essayer d'installer la dernière mise à jour de Windows.






