L'erreur de code 29 est l'un des nombreux codes d'erreur du Gestionnaire de périphériques. Il s'affichera presque toujours de la manière suivante:
Cet appareil est désactivé car le firmware de l'appareil ne lui a pas donné les ressources nécessaires. (Code 29)
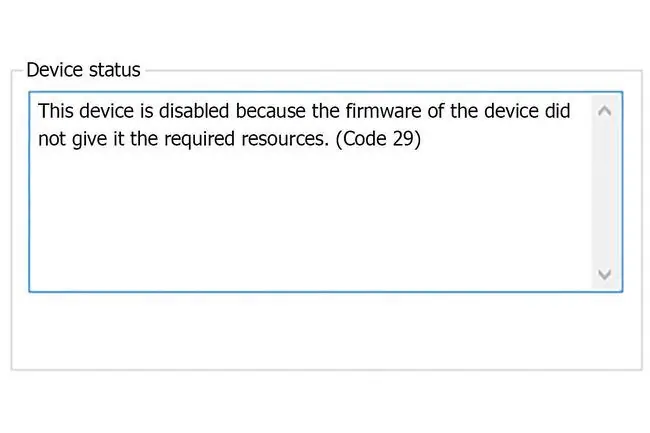
Les codes d'erreur du Gestionnaire de périphériques sont exclusifs au Gestionnaire de périphériques. Si vous voyez une erreur "code 29" ailleurs dans Windows, il est probable qu'elle doive être résolue en tant que code d'erreur système. D'autres peuvent être liés à un problème de restauration d'appareil iTunes.
Qu'est-ce qui cause les erreurs du code 29 ?
Si vous obtenez ce message d'erreur en essayant d'utiliser un périphérique matériel, cela signifie que le matériel est désactivé. En d'autres termes, Windows voit que le périphérique existe, mais le matériel lui-même est essentiellement désactivé.
L'erreur de code 29 peut s'appliquer à n'importe quel périphérique matériel; cependant, la plupart apparaissent sur les cartes vidéo, les cartes son et d'autres périphériques intégrés à la carte mère. Les détails sur les codes d'erreur du Gestionnaire de périphériques sont disponibles dans la zone État du périphérique dans les propriétés du périphérique.
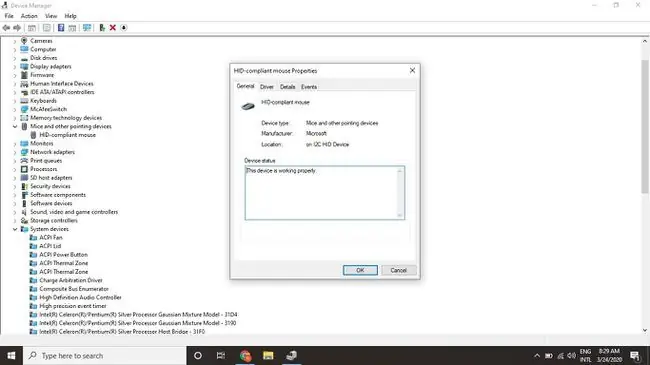
Comment réparer une erreur de code 29
Essayez ces étapes dans l'ordre jusqu'à ce que l'erreur soit résolue.
Les instructions de cet article s'appliquent à tous les systèmes d'exploitation Microsoft, y compris Windows 11, Windows 10, Windows 8, Windows 7, Windows Vista et Windows XP.
- Redémarrez votre ordinateur. Le code d'erreur peut être causé par un problème temporaire avec le matériel qu'un simple redémarrage pourrait résoudre.
-
Utilisez la restauration du système pour annuler les modifications récentes du système. Si vous pensez qu'une modification apportée à des fichiers système importants est la cause de l'erreur, la restauration du système peut l'annuler.

Image -
Mettre à jour les pilotes des périphériques matériels pouvant être liés à l'erreur code 29. Par exemple, si vous voyez l'erreur lorsque vous jouez à un jeu vidéo 3D, essayez de mettre à jour les pilotes de votre carte vidéo.

Image -
Annulez vos pilotes. Si l'erreur de code 29 a commencé à apparaître après la mise à jour d'un périphérique matériel particulier, la restauration de son pilote reviendra à une version qui (espérons-le) ne causera pas le même problème.

Image - Réinstallez les pilotes de périphérique. Réinstaller correctement un pilote n'est pas la même chose que le mettre à jour. Une réinstallation complète consiste à supprimer complètement le pilote actuellement installé, puis à laisser Windows l'installer à nouveau à partir de zéro.
-
Activez le périphérique matériel dans le BIOS de votre système. Par exemple, si l'erreur de code 29 apparaît sur un périphérique audio ou audio, entrez dans le BIOS et activez la fonction audio intégrée sur la carte mère.
Certaines cartes ou fonctionnalités de la carte mère peuvent avoir des cavaliers physiques ou des commutateurs DIP qui doivent être activés pour fonctionner correctement.
-
Effacez le CMOS si vous pensez qu'une mauvaise configuration du BIOS pourrait être la raison pour laquelle un élément matériel est désactivé ou incapable de fournir des ressources. Cela ramènera le BIOS à ses paramètres d'usine par défaut.
Si cela ne fonctionne pas, envisagez de remplacer la pile CMOS.
- Réinstallez le matériel en supprimant tous les pilotes et logiciels associés, puis réinstallez ou reconfigurez l'appareil.
- Réinitialisez la carte d'extension si l'appareil n'est pas intégré à la carte mère. Un matériel mal installé peut être reconnu par Windows, mais ne fonctionnera pas correctement.
- Remplacez votre matériel. Si le périphérique matériel ne répond toujours pas, remplacez-le vous-même ou confiez votre PC à un service de réparation informatique professionnel.
-
Réparer Windows pour restaurer tous les fichiers Windows dans leurs versions de travail.

Image -
Effectuez une nouvelle installation de Windows. Ne le faites qu'en dernier recours, car cela vous lancera avec une nouvelle copie du système d'exploitation (c'est-à-dire qu'il supprimera tout ce que vous avez).

Image






