Ce qu'il faut savoir
- Ouvrir Paramètres > Général > Clavier. Déplacez le curseur à côté de Auto-Correction sur la position marche ou arrêt.
- Vérifier l'orthographe signale les mots inconnus lorsque la correction automatique est désactivée. Il propose des suggestions que l'utilisateur peut accepter ou non.
- La dictée vocale contourne la saisie mais maintient la correction automatique et la vérification orthographique actives.
Cet article explique comment activer et désactiver la correction automatique sur l'iPhone et l'iPad. Il comprend des informations sur l'option de vérification orthographique et d'autres conseils sur le clavier. Ces informations s'appliquent aux iPhones et iPads exécutant iOS 15 à iOS 10 et iPadOS 15 à iPadOS 13.
Comment activer ou désactiver la correction automatique
La correction automatique est une fonctionnalité utile, mais vous ne voudrez peut-être pas l'activer tout le temps. Malgré tout le bien qu'elles peuvent faire et le temps qu'elles permettent de gagner, les erreurs de correction automatique peuvent être embarrassantes, frustrantes ou involontairement amusantes. Voici comment désactiver la fonctionnalité si vous préférez faire confiance à vos compétences de frappe sur votre iPad ou iPhone.
Activer ou désactiver la correction automatique dans l'application Paramètres.
-
Sur l'écran Accueil, appuyez sur l'application Paramètres.

Image -
Appuyez sur Général.

Image -
Appuyez sur Clavier.

Image -
Appuyez sur l'interrupteur à bascule Auto-Correction pour l'activer ou le désactiver.

Image - Avec la correction automatique désactivée, votre iPhone ou iPad cessera de modifier automatiquement l'orthographe des mots qu'il pense être mal orthographiés.
Comment corriger automatiquement avec la correction automatique désactivée
L'option Vérifier l'orthographe recherche les mots et l'orthographe inconnus. Pourtant, cela vous permet de contrôler si l'iPad les modifie. Au fur et à mesure que vous tapez, iOS et iPadOS marquent tous les mots qu'ils soupçonnent d'un soulignement rouge en pointillé.
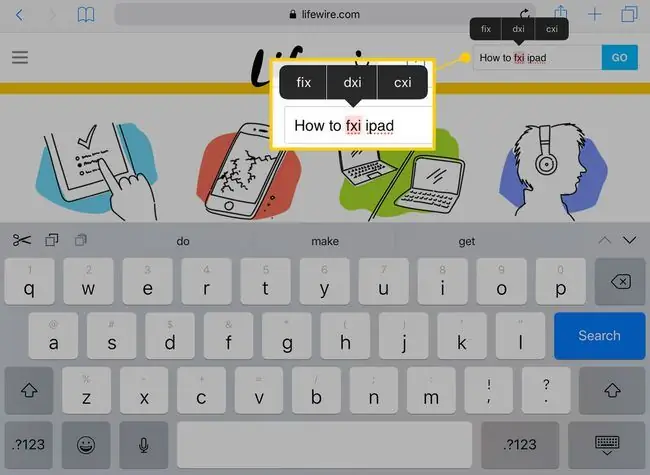
Lorsqu'un mot est marqué de cette façon, appuyez dessus. Un menu apparaît au-dessus avec trois options. Appuyez sur le mot correct ou retapez le mot jusqu'à ce qu'il soit correct.
Le correcteur orthographique sélectionne automatiquement le mot, donc tout ce que vous tapez remplace le texte en surbrillance.
La saisie prédictive suggère des mots au fur et à mesure que vous tapez. Lorsque vous tapez un mot long, gardez un œil sur les prédictions en haut du clavier. Pour utiliser l'une des suggestions, appuyez sur pour compléter le mot.
Quelques conseils de clavier supplémentaires pour votre iPhone et iPad
Pour accéder au trackpad virtuel sur l'iPad, maintenez deux doigts sur le clavier. Ce geste rend les touches vierges, puis vous pouvez déplacer le curseur avec vos doigts.
Si votre iPhone prend en charge 3D Touch, appuyez sur un seul doigt sur le clavier pour activer le trackpad virtuel.
Des chiffres et des caractères spéciaux apparaissent au-dessus de certaines lettres sur le clavier d'un iPad. Pour activer ces chiffres et caractères alternatifs, appuyez longuement sur la touche. Faites ensuite glisser votre doigt vers le haut et faites votre sélection.
Voice Dictation contourne complètement la saisie mais conserve les options de correction automatique et de vérification orthographique disponibles. Appuyez sur la touche microphone à côté de la touche espace et parlez pour écrire un message. Pour insérer une virgule ou un point pendant que vous dictez, dites "virgule" ou "point".






