UltraVNC est un logiciel d'accès à distance gratuit pour Windows. La majorité des paramètres peuvent être ajustés avec précision, ce qui le rend parfait pour les utilisateurs avancés qui souhaitent une solution de bureau à distance.
Transférer des fichiers et démarrer des conversations de chat sont quelques-unes de ses fonctionnalités de base.
Continuez à lire pour voir notre avis sur UltraVNC. Nous avons également inclus les avantages et les inconvénients du programme ainsi qu'un bref aperçu de son fonctionnement.
Cet avis concerne la version 1.3.8.1 d'UltraVNC, publiée le 3 mars 2022. Veuillez nous informer s'il existe une version plus récente que nous devons examiner.
En savoir plus sur UltraVNC
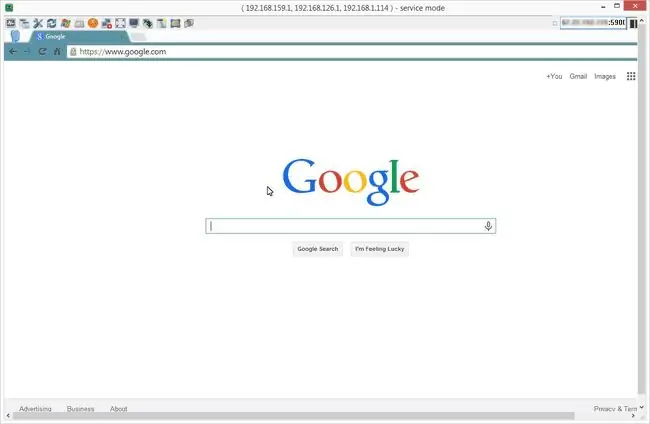
- Windows 7 est le système d'exploitation minimum, il fonctionne donc également sur Windows 11, Windows 10 et Windows 8
- L'accès sans surveillance peut être configuré pour toujours avoir accès au serveur UltraVNC
- Des changements de routeur sont nécessaires sur le réseau du serveur pour autoriser les connexions entrantes depuis le client
- Des fichiers de raccourcis de connexion peuvent être créés pour un accès rapide à un ordinateur distant
- Une adresse IP statique doit être configurée pour un accès sans surveillance
- Le transfert de fichiers est pris en charge à la fois dans le logiciel client et via un navigateur
UltraVNC Avantages & Inconvénients
Bien qu'il ne soit pas idéal pour les utilisateurs de base, cela ne signifie pas que ce n'est pas un outil à considérer:
Pros
- Chat texte
- Transfert de fichiers
- Synchronisation automatique du presse-papiers
- Peut se connecter via un navigateur
- Envoyer des commandes clavier personnalisées
- Peut se connecter à un PC distant en mode sans échec
Inconvénients
- Le transfert de port du routeur est requis sur le serveur
- Pas conçu pour un soutien spontané
- L'impression à distance n'est pas prise en charge
- Pas d'option Wake-on-LAN (WOL)
Comment fonctionne UltraVNC
Ce programme utilise une connexion client/serveur comme tous les autres programmes d'accès à distance. UltraVNC Server est installé sur l'ordinateur client et UltraVNC Viewer est installé sur l'hôte.
Une grande différence avec cet outil est que pour permettre au serveur d'accepter les connexions entrantes, la redirection de port doit être configurée. Pour que la redirection de port soit configurée, vous devez également configurer une adresse IP statique pour le serveur.
Une fois les conditions préalables appropriées remplies, le client doit entrer l'adresse IP du serveur dans le programme de visualisation, suivie du numéro de port approprié configuré par le serveur.
Réflexions sur UltraVNC
UltraVNC est un excellent programme à utiliser si vous souhaitez toujours avoir accès à votre ordinateur personnel. Une fois que tout est configuré, vous pouvez facilement établir une connexion répétée à votre PC pour ouvrir des programmes ou transférer des fichiers.
Nous vous déconseillons de l'utiliser pour l'assistance à distance, mais uniquement pour l'accès à distance. Bien qu'ils signifient normalement la même chose, ce que nous voulons dire ici, c'est que si vous avez besoin de vous connecter à un PC distant pour fournir une assistance informatique, vous essaierez pendant des heures pour que cela fonctionne, d'autant plus que l'assistance à distance implique normalement un hôte PC qui a déjà des problèmes ou qui est difficile à utiliser. La dernière chose que vous voulez est d'essayer de travailler à distance sur les changements de redirection de port !
Cependant, encore une fois, si vous souhaitez configurer votre propre ordinateur pour un accès à distance, UltraVNC est un bon choix. Vous disposez de paramètres avancés tels que le suivi du curseur, le mode d'affichage uniquement et les options d'encodage personnalisées, ainsi qu'une fonction de transfert de fichiers.
Une fonctionnalité cachée que vous ne remarquerez peut-être pas au début est que si vous cliquez avec le bouton droit sur la fenêtre de connexion dans laquelle vous travaillez pendant une session à distance, vous pouvez trouver de nombreuses options avancées. Par exemple, vous pouvez enregistrer les informations de la session en cours dans un fichier VNC pour une utilisation ultérieure. Ensuite, lorsque vous souhaitez vous reconnecter à ce même ordinateur, lancez simplement ce fichier de raccourci pour démarrer rapidement la session. Ceci est très utile si vous utilisez UltraVNC pour vous connecter à plusieurs ordinateurs.
Nous aimons que vous puissiez ignorer l'utilisation du programme et vous connecter au serveur via un navigateur. Si vous utilisez un ordinateur qui n'autorise pas l'installation de logiciels, l'utilisation d'un navigateur Web sur le PC client peut s'avérer utile.
En bref, UltraVNC n'est pas pour l'utilisateur de base. Si vous souhaitez vous connecter à votre ordinateur personnel lorsque vous êtes absent, utilisez un programme tel que Chrome Remote Desktop ou Remote Utilities.
La page de téléchargement peut être un peu déroutante. Sélectionnez le lien de téléchargement ci-dessus, puis choisissez la version la plus récente. Ensuite, faites défiler un peu et choisissez la version d'installation 32 bits ou 64 bits (x86 signifie 32 bits) dont votre ordinateur a besoin (voir Suis-je en train d'exécuter une version 32 bits ou 64 bits de Windows ? si vous n'êtes pas sûr). Enfin, acceptez les conditions et choisissez Télécharger






