Ce qu'il faut savoir
- Dans Gmail, sélectionnez l'engrenage Paramètres > Voir tous les paramètres. Choisissez l'onglet Inbox et cochez la case à côté de Enable reading pane.
- Dans Gmail, choisissez la flèche vers le bas à côté du nouveau bouton Basculer en mode volet partagé.
- Sélectionnez Division verticale ou Division horizontale. Ouvrez un e-mail pour voir le volet de prévisualisation.
Cet article explique comment activer le volet de visualisation dans Gmail et l'utiliser. Ces instructions concernent la version de bureau de Gmail.
Activer le volet de prévisualisation dans Gmail
Gmail a une option intégrée appelée Volet de visualisation qui peut faciliter la lecture des messages. Cette fonctionnalité divise l'écran en deux parties afin que vous puissiez lire les e-mails sur une moitié et parcourir les messages sur l'autre.
Basculer entre les différents volets de lecture est un jeu d'enfant, mais avant de commencer, vous devez activer le volet de prévisualisation dans Gmail (il est désactivé par défaut). Activez l'option Volet de prévisualisation dans Gmail via la section Avancé des paramètres. Cela s'appelait auparavant Labs.
-
Sélectionnez la roue dentée des paramètres dans le coin supérieur droit de Gmail.

Image -
Sélectionnez Voir tous les paramètres dans le menu qui apparaît.

Image -
Accédez à l'onglet Boîte de réception.

Image -
Faites défiler jusqu'à la section Volet de lecture et cochez la case à côté de Activer le volet de lecture.

Image -
Faites défiler vers le bas et sélectionnez Enregistrer les modifications. Vous serez immédiatement redirigé vers le dossier Boîte de réception.

Image
Comment ajouter un volet de prévisualisation à Gmail
Maintenant que le laboratoire du volet de lecture est activé et accessible, il est temps de l'utiliser réellement.
-
Cliquez ou appuyez sur la flèche vers le bas à côté du nouveau bouton Basculer le mode de volet partagé (celui qui a été activé à l'étape 5 ci-dessus).

Image -
Choisissez l'une de ces deux options pour activer instantanément le volet de lecture:
- Division verticale: Positionne le volet de prévisualisation à droite de l'e-mail.
- Division horizontale: Positionne le volet de prévisualisation sous l'e-mail, dans la moitié inférieure de l'écran.

Image - Ouvrez n'importe quel e-mail à partir de n'importe quel dossier. Vous devriez avoir un volet de prévisualisation fonctionnel.
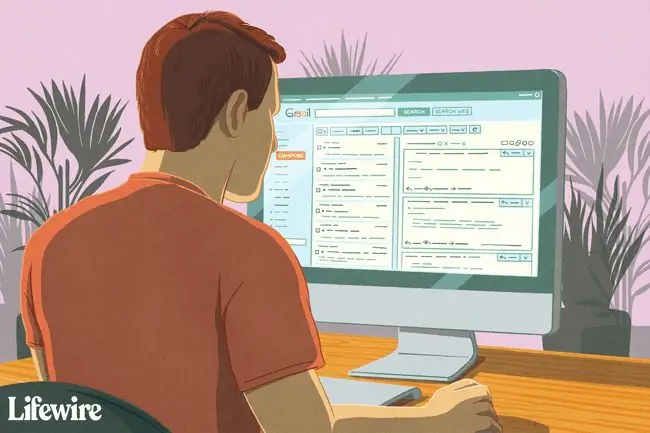
Conseils sur l'utilisation du volet de prévisualisation dans Gmail
L'option Vertical split est préférée pour les écrans larges car elle sépare l'e-mail et le volet de prévisualisation afin qu'ils soient côte à côte, ce qui donne beaucoup d'espace pour lire le message tout en parcourant vos e-mails. Si vous avez un moniteur traditionnel plus carré, vous préférerez peut-être utiliser Horizontal split pour que le volet de prévisualisation ne soit pas tronqué.
Après avoir activé le mode écran partagé, si vous placez le curseur de la souris directement sur la ligne qui sépare le volet de prévisualisation et la liste des e-mails, vous constaterez que vous pouvez déplacer cette ligne vers la gauche et vers la droite ou vers le haut et vers le bas (selon le mode de prévisualisation dans lequel vous vous trouvez). Cela vous permet d'ajuster la partie de l'écran que vous souhaitez utiliser pour lire l'e-mail et la partie qui doit être réservée à l'affichage du dossier de messagerie.
Il y a aussi une option No Split que vous pouvez choisir avec la division verticale ou horizontale. Cela désactive temporairement le volet de prévisualisation afin que vous utilisiez Gmail normalement. Si vous choisissez cette option, cela ne désactivera pas la fonctionnalité, mais désactivera simplement le mode partagé que vous utilisez.
Vous pouvez appuyer sur le bouton Toggle split pane mode (pas la flèche à côté) pour basculer immédiatement entre le mode de prévisualisation dans lequel vous vous trouvez et le Pas d'option Fractionner. Par exemple, si vous lisez actuellement des e-mails avec Horizontal Split activé, et que vous appuyez sur ce bouton, le volet de prévisualisation disparaîtra; vous pouvez appuyer à nouveau dessus pour revenir immédiatement au mode horizontal. Il en va de même si vous utilisez le mode vertical.
Dans le même ordre d'idées, vous avez la possibilité de basculer entre le volet vertical et horizontal pendant que vous lisez des e-mails. Vous n'avez pas besoin de désactiver, de réinstaller ou d'actualiser le laboratoire du volet de visualisation pour ce faire. Utilisez simplement la flèche à côté du bouton Toggle split pane mode pour choisir l'autre orientation.
Si vous activez l'option No split alors qu'un e-mail est ouvert, cela "réinitialisera" le volet de lecture. En d'autres termes, l'e-mail sera marqué comme lu et le volet de prévisualisation indiquera Aucune conversation sélectionnée Vous devez rouvrir le message si vous souhaitez lire ce même e-mail dans la nouvelle orientation.






