Ce qu'il faut savoir
-
Dans la fenêtre Calques, maintenez enfoncé Ctrl ou Cmd et sélectionnez le calque de bande. Ensuite, sélectionnez Calque > Nouveau > Calque.
- Select Edit > Fill > choisissez une couleur. Réglez Mode de fusion sur Multiplier. Faites un clic droit sur le calque coloré > Merge Down.
- Enfin, définissez le champ de saisie Opacity sur 95%. Enregistrez le fichier en tant qu'image PNG.
Cet article explique comment créer votre propre version numérique de Washi tape dans Photoshop ou Photoshop Elements.
Faire une bande de ruban avec une couleur unie
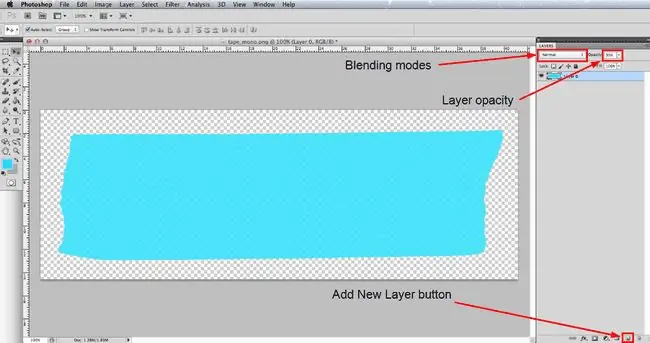
Vous aurez besoin d'une image d'un simple morceau de ruban adhésif. En voici une que vous pouvez télécharger et utiliser gratuitement: IP_tape_mono.png.
Les utilisateurs de Photoshop plus expérimentés voudront peut-être photographier ou numériser leurs propres morceaux de bande et les utiliser comme base. Si vous voulez essayer cela, vous devez découper la bande de son arrière-plan et enregistrer l'image au format-p.webp
Allez à Fichier > Ouvrez et accédez au fichier IP_tape_mono.png que vous avez téléchargé ou à votre propre image de bande simple, sélectionnez-le, puis cliquez sur le bouton Ouvrir. Il est recommandé d'aller dans File > Save As et de l'enregistrer en tant que fichier PSD avec un nom approprié. Le format de fichier PSD vous permet d'enregistrer plusieurs calques dans votre document.
Si la palette Calques n'est pas déjà ouverte, accédez à Fenêtre > Calques pour l'afficher. La bande doit être le seul calque de la palette et maintenant, maintenez enfoncée la touche Ctrl sous Windows ou la touche Command sous Mac puis cliquez sur la petite icône qui représente la couche de bande. Cela sélectionnera tous les pixels du calque qui ne sont pas entièrement transparents et vous devriez donc maintenant voir une ligne de fourmis en marche autour de la bande. Notez que sur certaines anciennes versions de Photoshop, vous devez cliquer sur la zone de texte du calque et non sur l'icône.
Ensuite, allez à Calque > Nouveau > Calque ou cliquez sur le bouton Nouveau calque à la base de la palette Calques, suivi de Modifier > Remplir Dans la boîte de dialogue qui s'ouvre, sélectionnez Couleur dans le menu déroulant Utiliser, puis sélectionnez la couleur à laquelle vous souhaitez appliquer votre ruban à partir du sélecteur de couleurs qui s'ouvre. Cliquez sur OK sur le sélecteur de couleur, puis sur OK sur la boîte de dialogue Remplir et vous verrez que la sélection a été remplie avec la couleur sélectionnée.
Bien que le ruban Washi n'ait pas beaucoup de texture de surface, il y en a un peu et donc l'image de base du ruban que nous utilisons a une texture très légère qui lui est appliquée. Pour que cela apparaisse, assurez-vous que le nouveau calque coloré est toujours actif, puis cliquez sur le menu déroulant Blending Mode en haut de la palette Calques et changez-le enMultiplier Maintenant, faites un clic droit sur le calque coloré et sélectionnez Merge Down pour combiner les deux calques en un seul. Enfin, réglez le champ de saisie Opacity sur 95% , de sorte que la bande soit légèrement translucide, car la vraie bande Washi a aussi un peu de transparence.
Faire une bande de ruban adhésif avec un motif décoratif
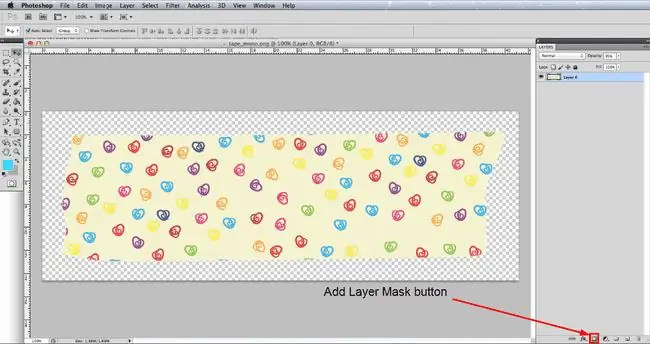
À l'étape précédente, nous avons ajouté une couleur unie au ruban, mais la technique pour ajouter un motif n'est pas trop différente, nous ne répéterons donc pas tout ici. Par conséquent, si vous n'avez pas encore lu l'étape précédente, veuillez d'abord le faire.
Ouvrez le fichier de bande vierge et réenregistrez-le en tant que fichier PSD nommé de manière appropriée. Allez maintenant dans File > Place puis naviguez jusqu'au fichier de modèle que vous allez utiliser et cliquez sur le bouton Open. Cela placera le motif sur un nouveau calque. Si vous avez besoin de redimensionner le motif pour mieux l'adapter à la bande, accédez à Edit > Free Transform et vous verrez un cadre englobant avec des poignées aux coins et sur les côtés devient visible. Si vous avez besoin d'effectuer un zoom arrière pour voir l'ensemble de la zone de délimitation, vous pouvez accéder à View > Zoom Out si nécessaire. Cliquez sur l'une des poignées d'angle et, en maintenant la touche Shift enfoncée pour conserver les mêmes proportions, faites glisser la poignée pour redimensionner le motif.
Lorsque le ruban est recouvert de manière appropriée avec le motif, sélectionnez le ruban comme à l'étape précédente, cliquez sur le calque du motif dans la palette Calques, puis cliquez sur le Masque Boutonen bas de la palette - voir image. Comme à l'étape précédente, changez le mode de fusion du calque de motif en Multiply, faites un clic droit et sélectionnez Merge Down et enfin réduisez le Opacité à 95%
Enregistrer votre bande au format PNG
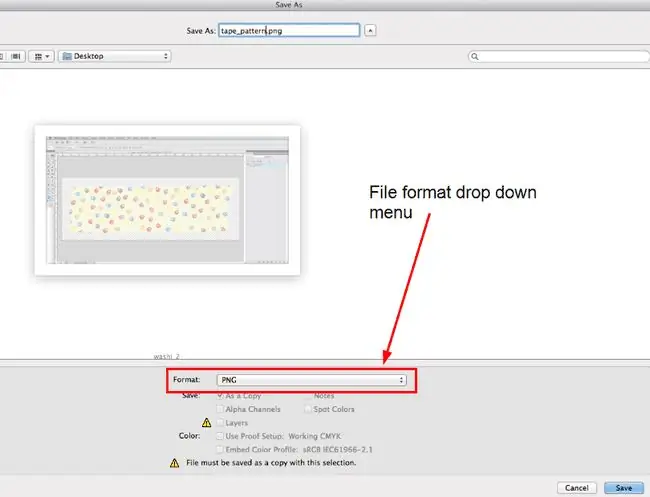
Pour utiliser votre nouvelle bande Washi virtuelle dans vos projets numériques, vous devrez enregistrer le fichier au format-p.webp
Aller à Fichier > Enregistrer sous et dans la boîte de dialogue qui s'ouvre, accédez à l'endroit où vous souhaitez enregistrer votre fichier, sélectionnez-p.webp" />Enregistrer. Dans la boîte de dialogue Options PNG, sélectionnez Aucun et cliquez sur OK.
Vous avez maintenant un fichier de bande Washi numérique que vous pouvez importer dans vos projets de scrapbooking numérique. Vous pouvez également jeter un œil à un autre de nos tutoriels qui montre comment vous pouvez appliquer un simple effet de papier déchiré sur le bord de la bande et ajouter une ombre portée très subtile qui ajoute juste une petite touche de réalisme.
Qu'est-ce que le Washi Tape ?
Washi tape est un ruban décoratif fabriqué à partir de matériaux naturels au Japon. De nombreux types et styles différents sont maintenant exportés du Japon, à la fois dans des couleurs à motifs et unies.
Leur popularité a augmenté rapidement ces dernières années et ils sont devenus extrêmement populaires pour une utilisation dans de nombreux projets d'artisanat, en particulier le scrapbooking. Cependant, si vous préférez le scrapbooking numérique, vous pouvez produire votre propre bande numérique unique à utiliser dans vos projets.






