Introduit pour la première fois dans Excel 2007, le ruban est la bande de boutons et d'icônes située au-dessus de la zone de travail. Le ruban remplace les menus et les barres d'outils des versions antérieures d'Excel.
Les instructions de cet article s'appliquent à Excel pour Microsoft 365, Excel 2019, Excel 2016, Excel 2013 et Excel 2010.
Composants du ruban
Le ruban comprend des onglets intitulés Accueil, Insertion, Mise en page, Formules, Données, Révision, Affichage et Aide. Lorsque vous sélectionnez un onglet, la zone sous le ruban affiche un ensemble de groupes et, au sein des groupes, des boutons représentant une variété de commandes.
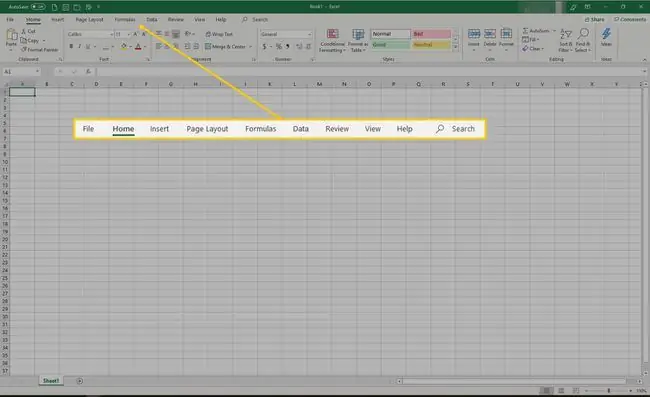
Quand Excel s'ouvre, l'onglet Accueil s'affiche, ainsi que les groupes et les boutons qu'il contient. Chaque groupe représente une fonction. Le groupe Nombre comprend des commandes qui formatent les nombres, par exemple, pour augmenter ou diminuer le nombre de décimales. Le groupe Cellules comprend des options pour insérer, supprimer et formater des cellules.
La sélection d'une commande sur le ruban peut entraîner d'autres options contenues dans un menu contextuel ou une boîte de dialogue en rapport avec la commande choisie.
Réduire et développer le ruban
Le ruban peut être réduit pour augmenter la taille de la feuille de calcul visible sur l'écran de l'ordinateur.
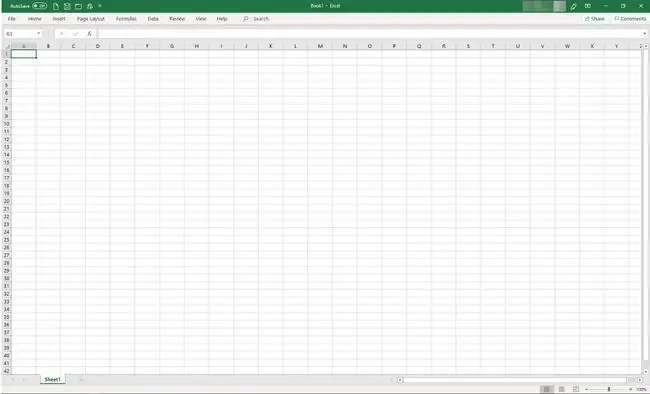
Il existe quatre façons de réduire le ruban:
- Double-cliquez sur un onglet du ruban, tel que Home, Insert ou Page Layoutpour afficher uniquement les onglets. Pour développer le ruban, double-cliquez sur un onglet.
- Appuyez sur CTRL+F1 sur le clavier pour afficher uniquement les onglets. Pour développer le ruban, appuyez sur CTRL+F1.
- Sélectionnez Options d'affichage du ruban (situé au-dessus du ruban dans le coin supérieur droit d'Excel et ressemble à une boîte avec une flèche vers le haut) et choisissez Masquer automatiquement le ruban Ni les onglets ni les commandes ne seront visibles. Pour développer le ruban, sélectionnez Options d'affichage du ruban, puis choisissez Afficher les onglets et les commandes
- Sélectionnez la flèche vers le haut située sur le côté droit du ruban pour réduire le ruban et afficher uniquement les onglets. Pour développer le ruban, double-cliquez sur un onglet.
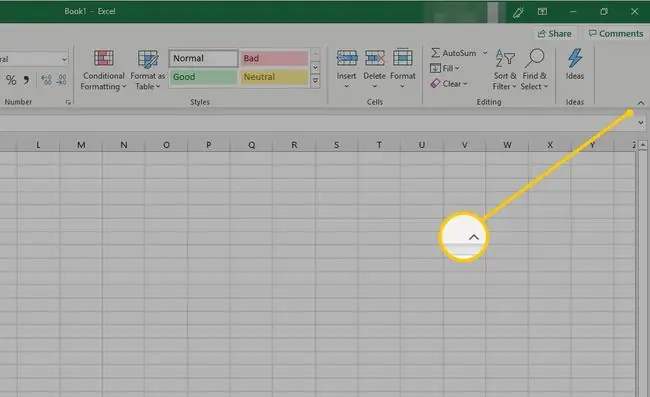
Personnaliser le ruban
Depuis Excel 2010, il est possible de personnaliser le ruban à l'aide de l'option Personnaliser le ruban. Utilisez cette option pour:
- Renommer ou réorganiser les onglets et groupes par défaut.
- Afficher certains onglets.
- Ajouter ou supprimer des commandes aux onglets existants.
- Ajouter des onglets personnalisés et des groupes personnalisés contenant des commandes fréquemment utilisées.
Il existe également des fonctionnalités de commande qui ne peuvent pas être modifiées sur le ruban, en particulier les commandes par défaut qui apparaissent en texte gris dans la fenêtre Personnaliser le ruban, par exemple:
- Noms des commandes par défaut.
- Icônes associées aux commandes par défaut.
- L'ordre de ces commandes sur le ruban.
Pour ajouter des commandes au ruban:
- Sélectionnez un onglet, tel que Home, Insert ou Page Layout.
- Cliquez avec le bouton droit sur une zone vide du ruban.
-
Sélectionner Personnaliser le ruban.

Image -
Allez à la liste Main Tabs et sélectionnez l'onglet (par exemple l'onglet Disposition) auquel vous souhaitez ajouter une commande. Sélectionnez ensuite Nouveau groupe.
Lorsque vous ajoutez des commandes au ruban, vous devez créer un groupe personnalisé.

Image -
Un élément Nouveau groupe (personnalisé) apparaît sous l'onglet que vous avez sélectionné. Pour donner au groupe un nom plus spécifique, sélectionnez Renommer.

Image -
Dans la fenêtre Rename, sélectionnez une icône, puis accédez à la zone de texte Display name et entrez un nom descriptif pour la commande. Sélectionnez OK.

Image - Sélectionnez le groupe que vous venez de créer.
-
Dans la liste Choisir les commandes de, choisissez la commande à ajouter à ce groupe, puis sélectionnez Ajouter.

Image - Sélectionner OK. Le nouveau groupe et la nouvelle commande apparaissent sur le ruban.






