Ce qu'il faut savoir
- Balayer vers le bas sur l'écran d'accueil ou de gauche à droite sur l'écran d'accueil jusqu'à ce que vous passiez devant la première page d'applications pour ouvrir Spotlight Search.
- Dites à Siri de lancer une application en disant: "Hey Siri, ouvre Safari",
- Faites glisser les applications fréquemment utilisées vers le dock pour pouvoir cliquer dessus sur l'écran d'accueil.
Cet article explique plusieurs façons de trouver une application et de l'ouvrir rapidement sur un iPhone ou un iPad.
Ouvrez l'application rapidement avec Spotlight Search
Ouvrir une application sur votre iPhone ou iPad semble facile. Vous venez de taper dessus, non? Un gros problème: vous devez d'abord savoir où il se trouve. Cependant, c'est un problème que vous n'avez pas besoin de résoudre. Vous pouvez lancer des applications rapidement sans chercher page après page d'icônes d'application à l'aide de quelques raccourcis.
La fonctionnalité de recherche Spotlight est puissante, mais de nombreuses personnes ne l'utilisent jamais. Vous pouvez l'ouvrir de deux manières: en glissant vers le bas sur l'écran d'accueil (en veillant à ne pas glisser depuis le haut de l'écran, ce qui ouvre le centre de notifications) ou en glissant de gauche à droite sur l'écran d'accueil jusqu'à ce que vous "faites défiler" après la première page d'icônes et dans la recherche Spotlight étendue, puis déroulez vers le bas.
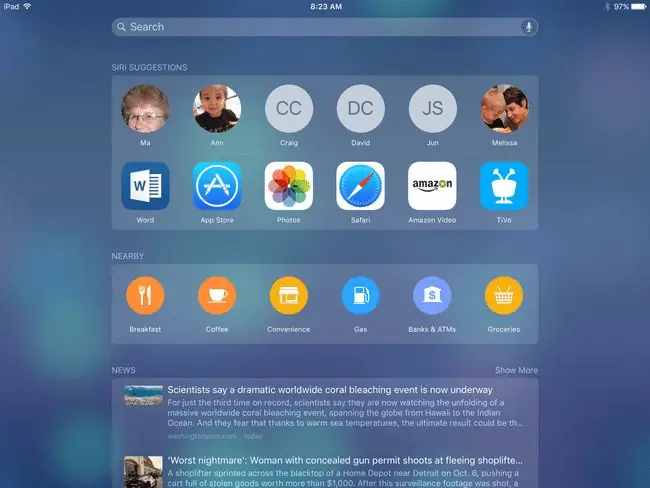
Spotlight Search affiche automatiquement des suggestions d'applications en fonction de vos applications les plus utilisées et les plus récemment utilisées, afin que vous trouviez peut-être ce que vous cherchez tout de suite. Si ce n'est pas le cas, commencez à taper les premières lettres du nom de l'application dans le champ de recherche et elle s'affichera.
Spotlight Search effectue une recherche sur l'ensemble de votre appareil, de sorte que vous pouvez également rechercher des contacts, de la musique, des films et des livres. Il effectue même une recherche sur le Web. Spotlight Search peut rechercher des informations dans les applications, tant que ces applications prennent en charge la fonctionnalité. Ainsi, la recherche d'un film peut fournir un raccourci vers celui-ci dans votre application Netflix.
Lancez l'application aussi vite que le son avec Siri
Siri regorge d'excellents raccourcis que beaucoup de gens n'utilisent pas parce qu'ils ne les connaissent pas ou qu'ils se sentent un peu idiots de parler à leur iPhone ou iPad. Plutôt que de passer du temps à rechercher une application, vous pouvez dire à Siri de lancer une application en disant quelque chose comme "Lancer Netflix" ou "Ouvrir Safari".
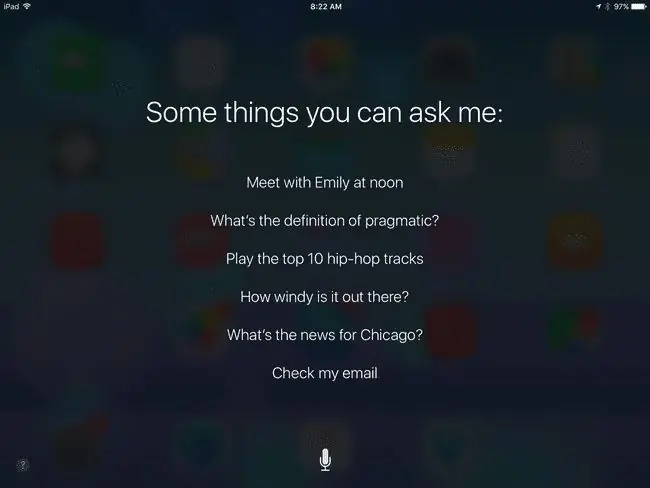
Sur les appareils dotés d'un bouton d'accueil, vous pouvez activer Siri en maintenant le bouton d'accueil enfoncé. Si cela ne fonctionne pas, activez d'abord Siri dans vos paramètres. Si "Hey Siri" est activé dans les paramètres, dites simplement "Hey Siri, ouvrez Netflix".
Il existe également de nombreuses autres fonctionnalités intéressantes qui accompagnent Siri, telles que vous laisser des rappels, planifier des réunions ou vérifier la météo à l'extérieur.
Lancer des applications depuis le Dock
Saviez-vous que vous pouvez échanger les applications sur le dock de votre iPhone ou iPad ? Le dock est la zone en bas de l'écran d'accueil qui affiche les mêmes applications, quel que soit l'écran sur lequel vous vous trouvez à ce moment-là. Ce dock contiendra quatre applications sur l'iPhone et plus d'une douzaine sur certains iPad. Vous pouvez déplacer des applications sur et hors du dock de la même manière que vous les déplacez sur l'écran. Cela vous donne un grand espace pour mettre vos applications les plus utilisées.
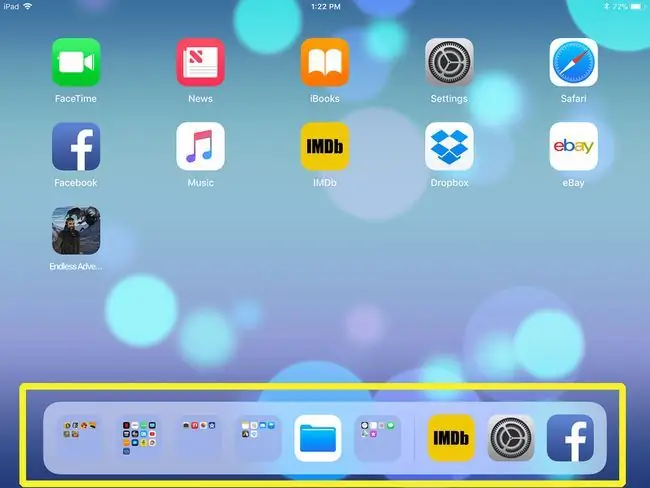
Mieux encore, vous pouvez créer un dossier et le déplacer vers le dock, ce qui vous donne un accès rapide à un plus grand nombre d'applications.
Sur l'iPad, vos applications les plus récemment ouvertes s'affichent à l'extrême droite du dock. Cela vous donne un moyen rapide de basculer entre eux. Vous pouvez même ouvrir la station d'accueil à l'intérieur d'une application, ce qui facilite le multitâche sur votre iPad.






