Ce qu'il faut savoir
- Dans le menu Safari, sélectionnez Préférences > Websites. Choisissez Notifications dans le volet de gauche.
- Utilisez le menu à côté de tout site Web qui a demandé l'autorisation d'envoyer des notifications pour autoriser ou refuser la demande.
- Décochez la case à côté de Autoriser les sites Web à demander l'autorisation d'envoyer des notifications push pour empêcher les sites de demander l'autorisation.
Cet article explique comment gérer les notifications push de sites Web dans Safari pour OS X. Il comprend des informations sur l'affichage des paramètres liés aux notifications dans le Centre de notifications. Ces informations s'appliquent à Safari 9.x et supérieur sur Mac OS X.
Modifier les autorisations Safari
Un site Web doit demander votre permission avant de pouvoir envoyer des notifications sur votre bureau, généralement sous la forme d'une question contextuelle lorsque vous visitez le site. Bien qu'utiles, ces notifications peuvent s'avérer peu maniables et intrusives.
Voici comment refuser ou autoriser les autorisations pour les notifications push:
-
Allez dans le menu Safari et sélectionnez Préférences.

Image -
Sélectionner Sites Web.

Image -
Cliquez sur Notifications dans le volet de menu de gauche.

Image -
Le côté droit de la fenêtre contient une liste des sites qui ont demandé la permission de vous envoyer des notifications. Utilisez le menu de droite pour autoriser ou refuser ces demandes.

Image -
L'option Autoriser les sites Web à demander l'autorisation d'envoyer des notifications push est activée par défaut. Cette option permet aux sites Web de vous demander si vous souhaitez recevoir des notifications, généralement lorsque vous visitez leur site pour la première fois. Pour désactiver cette option et empêcher les sites de demander l'autorisation d'afficher des alertes, décochez la case.

Image -
Pour réinitialiser les permissions d'un site, sélectionnez-le et cliquez sur Supprimer. La prochaine fois que vous visiterez l'URL, elle demandera à nouveau l'autorisation, en supposant que vous avez laissé l'option précédente active.

Image
Modifier les paramètres de notification
Pour afficher plus de paramètres liés aux notifications dans le Centre de notifications:
-
Ouvrez Préférences Système en cliquant sur son icône dans le Dock ou en la sélectionnant dans le menu Pomme du Finder.

Image -
Cliquez Notifications.

Image -
Sélectionnez Safari dans la liste des applications dans le volet de menu de gauche.

Image -
Les préférences de notification spécifiques au navigateur apparaissent sur le côté droit de la fenêtre. Pour désactiver toutes les notifications, désactivez l'interrupteur à bascule Autoriser les notifications de Safari.

Image -
La section Safari alert style contient trois options, chacune accompagnée d'une image.
- None: désactive l'affichage des alertes Safari sur le bureau tout en gardant les notifications actives dans le centre de notifications.
- Bannières: vous informe lorsqu'une nouvelle notification push est disponible.
- Alertes: vous avertit et inclut les boutons pertinents. Les alertes restent à l'écran jusqu'à ce que vous les fermiez.

Image -
Ci-dessous cette section se trouvent cinq autres paramètres, chacun accompagné d'une case à cocher et activé par défaut. Ces paramètres sont les suivants:
- Afficher les notifications sur l'écran de verrouillage: lorsque cette option est activée, les notifications push générées par vos sites Web autorisés s'affichent lorsque votre Mac est verrouillé.
- Afficher l'aperçu de la notification: spécifiez si macOS affiche toujours ou uniquement les aperçus (qui contiennent plus de détails sur l'alerte) lorsque l'ordinateur est déverrouillé.
- Afficher dans le centre de notification: laissez cette option activée pour voir les alertes que vous avez peut-être manquées en ouvrant le centre de notification dans le coin supérieur droit du Finder.
- Badge app icon: lorsque cette option est activée, le nombre d'alertes Safari à afficher s'affiche dans un cercle rouge superposé à l'icône du navigateur sur le Dock.
- Émettre un son pour les notifications: lorsque cette option est activée, une alerte audio est diffusée à chaque fois que vous recevez une notification.
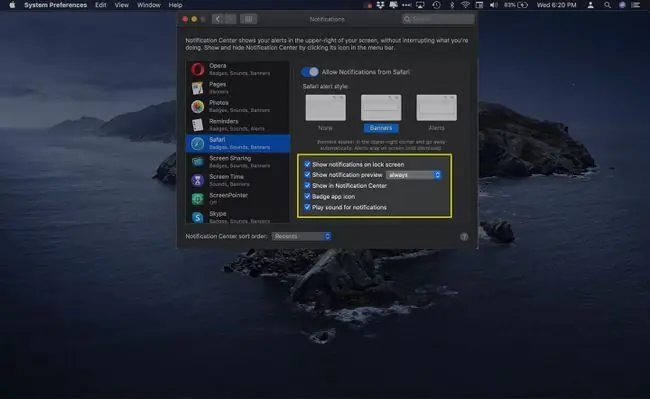
Image






