Ce qu'il faut savoir
- Depuis le Dock, faites un clic droit sur le programme > cliquez sur Quitter.
- Appuyez sur option + command + Esc pour le menu Forcer à quitter> Cliquez sur le programme que vous voulez quitter > cliquez sur Force Quit > cliquez à nouveau sur Force Quit.
- Ouvrir Moniteur d'activité > parcourir ou rechercher pour trouver la tâche que vous souhaitez quitter > cliquer sur la tâche > cliquer sur l'icône X > cliquer Forcer à quitter.
Lorsque les applications se bloquent sur votre Mac, cela peut être une gêne mineure ou un gros problème. Parfois, cela peut empêcher tout votre Mac de répondre. Cet article fournit trois façons de forcer la fermeture des applications, de quitter les applications gelées et d'arrêter les tâches en arrière-plan sur un Mac.
Toutes les instructions de cet article utilisent macOS Catalina (10.15), mais les concepts de base s'appliquent à toutes les versions ultérieures de macOS.
Comment tuer une tâche sur un Mac ?
Peut-être que le moyen le plus simple et le plus rapide de tuer une tâche sur un Mac - une autre façon de se référer à la fermeture d'un programme - est d'utiliser le Dock macOS. Voici ce qu'il faut faire:
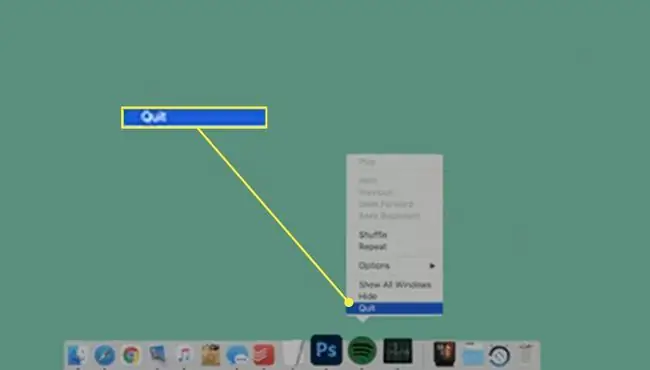
-
Dans le Dock, faites un clic droit sur l'application que vous souhaitez quitter.
Si vous n'avez pas de souris ou de trackpad et que vous ne pouvez donc pas cliquer avec le bouton droit de la souris, maintenez la touche Control enfoncée, puis cliquez sur l'application.
-
Cliquez sur Quitter et l'application et toutes ses fenêtres seront fermées.
Cliquer sur le bouton rouge X dans le coin supérieur gauche d'une fenêtre ne quitte pas une application. Il ne fait que fermer cette fenêtre, mais laisse l'application toujours en cours d'exécution.
Comment forcer la fermeture d'une application sur un Mac ?
Si l'application que vous souhaitez quitter est bloquée ou ne répond pas aux autres commandes, essayez d'utiliser le menu intégré Forcer la fermeture de macOS. Forcer à quitter est exactement ce à quoi cela ressemble - une version plus puissante de la commande Quitter que vous pouvez utiliser lorsque Quit ne fonctionne pas. Voici ce qu'il faut faire:
-
Ouvrir le menu Forcer à quitter. Il y a deux façons d'ouvrir Forcer à quitter:
- Menu pomme > Forcer à quitter.
- Appuyez simultanément sur les touches option + command + Esc.

Image -
Dans le menu Forcer à quitter, cliquez sur le programme que vous souhaitez quitter.

Image -
Cliquez Forcer à quitter.
-
Dans la boîte de dialogue de confirmation, cliquez à nouveau sur Force Quit pour quitter le programme.

Image
Comment empêcher les applications de s'exécuter en arrière-plan sur mon Mac ?
Le dernier moyen de quitter un programme, en particulier un programme gelé, consiste également à empêcher les applications de s'exécuter en arrière-plan. De nombreux programmes peuvent effectuer des tâches en arrière-plan, ce qui leur permet d'effectuer des tâches fonctionnelles pour vous pendant que vous faites autre chose (par exemple, Mail vérifie votre courrier électronique pendant que vous naviguez sur le Web ou Musique joue une chanson pendant que vous travaillez sur une feuille de calcul).
Les tâches en arrière-plan sont généralement utiles, mais elles peuvent parfois mal tourner, utiliser de la mémoire ou vider votre batterie. Dans ces cas, vous voudrez empêcher l'application de s'exécuter en arrière-plan en suivant ces étapes:
-
Ouvrir Moniteur d'activité.

Image Ce programme est préinstallé sur tous les Mac et se trouve dans Applications > Utilities.
- Moniteur d'activité affiche tous les programmes, services et tâches en cours d'exécution sur votre Mac à ce moment. Les applications gelées seront rouges et indiqueront Pas de réponse à côté d'elles. Parcourez ou recherchez Activity Monitor pour trouver la tâche que vous souhaitez quitter et cliquez dessus.
- Avec le programme que vous souhaitez quitter sélectionné, cliquez sur le bouton X dans le coin supérieur gauche.
-
La boîte de dialogue de confirmation propose deux options pour quitter:
- Forcer à quitter: Cliquez dessus lorsque vous souhaitez fermer un programme immédiatement. C'est mieux pour les applications qui sont gelées.
-
Quitter: Cliquez dessus pour quitter le programme lorsque cela ne causera pas de perte de données ou n'interférera pas avec d'autres programmes.

Image
FAQ
Comment arrêter Safari sur un Mac ?
Dans le menu Safari, sélectionnez Safari > Quitter Safari ou utilisez la Commande+Q combinaison de clavier pour quitter l'application. Si ces méthodes ne fonctionnent pas, essayez de cliquer avec le bouton droit de la souris et de quitter Safari depuis le Dock ou de sélectionner le menu Apple > Force Quit >Safari Vous pouvez également ouvrir Activity Monitor et quitter Safari depuis l'onglet CPU.
Comment terminer un enregistrement d'écran sur Mac ?
Pour terminer un enregistrement d'écran sur votre Mac avec QuickTime Player, accédez à la barre de menus et sélectionnez le bouton Stop. Vous pouvez également appuyer sur Command+Control+Esc.
Comment terminer une session Terminal sur un Mac ?
Dans le menu de l'application, sélectionnez Terminal > Quit Terminal. Pour quitter les commandes actives dans une session, tapez exit et appuyez sur Return. Si vous avez besoin d'un rappel ou d'aide avec Terminal, parcourez notre guide sur les commandes Mac Terminal.






