Ce qu'il faut savoir
- Dans Audacity, ouvrez le fichier WAV que vous souhaitez convertir en MP3, et allez dans File > Export > Exporter en MP3.
- Si Audacity ne trouve pas l'encodeur LAME, allez dans Edit > Preferences > Libraries> Locate et sélectionnez le plugin LAME.
Cet article explique comment convertir des fichiers WAV en MP3 à l'aide d'Audacity sous Windows, macOS et Linux.
Avant de télécharger et d'utiliser Audacity, assurez-vous de consulter sa politique de confidentialité pour vous assurer que vous êtes à l'aise avec ses termes.
Convertir WAV en MP3 avec Audacity
Audacity est l'un des meilleurs moyens d'éditer des fichiers audio, il est donc naturel de vouloir également convertir des fichiers avec le programme. Cependant, lorsque vous avez besoin d'exporter un fichier audio dans un format tel que WAV vers MP3, vous apprenez rapidement que, par défaut, vous ne pouvez pas le faire, à moins que vous n'indiquiez à Audacity où trouver l'encodeur LAME MP3.
Lorsque vous utilisez l'encodeur LAME MP3 dans Audacity, vous pouvez réduire l'espace utilisé par les fichiers audio sur votre disque dur car MP3 est un format avec perte (c'est-à-dire qu'il ne s'agit pas d'une conversion parfaite) qui enregistre l'audio dans un format compressé.
Avec Audacity installé et les bons fichiers LAME prêts à l'emploi, vous pouvez maintenant convertir de WAV en MP3.
-
Aller à Fichier > Ouvrir dans Audacity.

Image -
Sélectionnez le fichier WAV que vous souhaitez convertir en MP3, puis cliquez sur Ouvrir.

Image -
Aller à Fichier > Exporter > Exporter au format MP3.

Image -
Recherchez et sélectionnez un dossier dans lequel vous souhaitez enregistrer le MP3. Vous pouvez également y modifier le nom du fichier si vous le souhaitez.
Cliquez Enregistrer.
En option, avant d'enregistrer, vous pouvez modifier le mode de débit binaire, la qualité, la vitesse variable et d'autres paramètres pour le MP3. Ces options se trouvent en bas de la fenêtre Export Audio.

Image -
Modifiez les balises de métadonnées si vous voulez que quelque chose d'autre y soit inclus. Vous pouvez modifier le nom de l'artiste, le titre de la piste, le genre, etc.
Cliquez OK.

Image - Audacity convertit le fichier en MP3 dans le dossier que vous avez choisi ci-dessus. Vous savez que la conversion est terminée lorsque la fenêtre de conversion disparaît et que vous vous retrouvez avec le fichier WAV d'origine que vous avez ouvert dans Audacity.
Audacity ne trouve pas l'encodeur LAME
Si vous obtenez une erreur lame_enc.dll ou un message similaire indiquant qu'Audacity ne peut pas convertir en MP3, vous devez indiquer au programme où il peut trouver la bibliothèque de l'encodeur LAME.
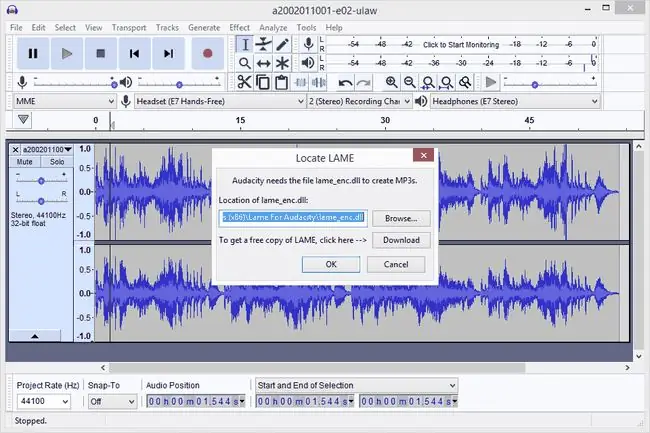
- Cliquez Parcourir.
-
Localisez le dossier où vous avez extrait les binaires LAME, et cliquez sur Ouvrir.
Le fichier s'appelle lame_enc.dll sous Windows et libmp3lame.dylib sous macOS.

Image -
Cliquez OK sur la fenêtre Locate LAME.

Image - Audacity poursuit ensuite la conversion.
Alternativement, vous pouvez aller à Modifier > Préférences > Bibliothèques et cliquer surLocate pour sélectionner le plugin LAME. Sous Windows, vous pouvez vous attendre à trouver le fichier dans C:\Program Files (x86)\Lame For Audacity; Les utilisateurs de Mac doivent regarder dans /usr/local/lib/audacity/.
Vous n'avez pas d'audace ou de LAME ?
Si vous ne savez pas quel package LAME vous devez installer, voici quelques instructions rapides:
- Windows: téléchargez le package d'installation de l'encodeur LAME. Double-cliquez sur le fichier EXE et acceptez le chemin de destination du fichier par défaut.
- macOS: téléchargez le package DMG de la bibliothèque LAME. Extrayez le contenu du fichier DMG puis ouvrez le fichier PKG pour installer libmp3lame.dylib dans /usr/local/lib/audacity.






