Apple propose une option de démarrage sans échec depuis OS X Jaguar (10.2). Safe Boot peut être une étape de dépannage cruciale lorsque vous rencontrez des problèmes avec votre Mac. Il peut s'agir de problèmes de démarrage de votre Mac ou de problèmes que vous rencontrez lors de l'utilisation de votre Mac, tels que des applications qui ne démarrent pas ou des applications qui semblent provoquer le blocage, le blocage ou l'arrêt de votre Mac.
Safe Boot (un terme souvent utilisé de manière interchangeable avec le mode sans échec) fonctionne en permettant à votre Mac de démarrer avec le nombre minimal d'extensions système, de préférences et de polices dont il a besoin pour fonctionner. En réduisant le processus de démarrage aux seuls composants requis, Safe Boot peut vous aider à résoudre les problèmes en les isolant.
Tous les Mac exécutant macOS Catalina (10.15) via OS X Jaguar (10.2) prennent en charge la fonction Safe Boot.
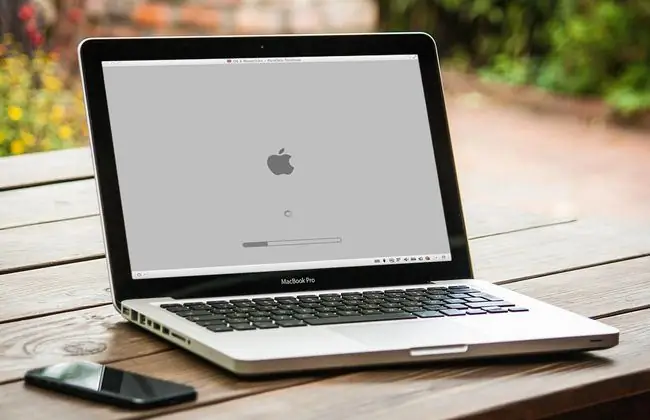
Safe Boot peut relancer votre Mac lorsque vous rencontrez des problèmes causés par des applications ou des données corrompues, des problèmes d'installation de logiciels, des polices endommagées ou des fichiers de préférences. Dans ces cas, le problème que vous rencontrez est soit un Mac qui ne démarre pas complètement et se fige à un moment donné sur le chemin du bureau, soit un Mac qui démarre avec succès, mais se fige ou se bloque lorsque vous entreprenez des tâches spécifiques ou utilisez des applications spécifiques..
Bottom Line
Vous avez peut-être entendu parler de ces deux termes. Techniquement, ils ne sont pas interchangeables, bien que la plupart des gens ne se soucient pas du terme que vous utilisez. Cependant, pour clarifier les choses, Safe Boot est le processus consistant à forcer votre Mac à démarrer en utilisant le strict minimum de ressources système. Le mode sans échec est le mode dans lequel votre Mac fonctionne une fois qu'il a terminé un démarrage sans échec.
Que se passe-t-il lors d'un démarrage sans échec ?
Pendant le processus de démarrage, un démarrage sans échec fait ce qui suit:
- Effectue une vérification du répertoire de votre lecteur de démarrage
- Ne charge que le strict minimum d'extensions de noyau dont macOS ou OS X a besoin pour s'exécuter
- Désactive toutes les polices autres que celles situées dans /System/Library/Fonts. Ce sont les polices fournies par Apple. Toutes les polices tierces sont désactivées.
- Déplace tous les caches de polices vers la corbeille
- Désactive tous les éléments de démarrage ou de connexion
- Supprime le cache du chargeur dynamique (OS X 10.5.6 ou version ultérieure) pour résoudre les problèmes qui provoquent un blocage de l'écran bleu au démarrage
Certaines fonctionnalités ne sont pas disponibles en mode sans échec
Une fois le démarrage sécurisé terminé et que vous êtes sur le bureau Mac, vous travaillez en mode sans échec. Toutes les fonctionnalités d'OS X ne fonctionnent pas dans ce mode. Plus précisément, les fonctionnalités suivantes sont soit limitées, soit ne fonctionnent pas du tout.
- Le lecteur DVD ne fonctionne pas.
- iMovie ne peut pas capturer de vidéo.
- Les appareils connectés à l'entrée ou à la sortie audio ne fonctionnent pas.
- Les modems internes ou externes ne fonctionnent pas.
- Les cartes AirPort peuvent ne pas fonctionner, selon la version de la carte et la version du système d'exploitation utilisées.
- Quartz Extreme ne fonctionnera pas. Les applications qui utilisent les fonctionnalités de Quartz Extreme, telles que les fenêtres translucides, peuvent ne pas fonctionner correctement.
- Le partage de fichiers réseau est désactivé sous OS X 10.6 et versions ultérieures.
Comment lancer un démarrage sans échec et exécuter en mode sans échec
La méthode que vous utilisez pour effectuer un démarrage sécurisé sur votre Mac varie légèrement selon que vous utilisez un clavier filaire ou sans fil.
Démarrage sécurisé avec un clavier filaire
Si vous utilisez un clavier filaire avec votre Mac, voici comment lancer un démarrage sécurisé:
- Éteignez votre Mac.
- Appuyez et maintenez la touche Maj.
- Démarrez votre Mac.
- Relâchez la touche Shift lorsque vous voyez la fenêtre de connexion ou le bureau.
Démarrage sécurisé avec un clavier Bluetooth
Le processus est presque le même si vous utilisez un clavier Bluetooth avec votre Mac:
- Éteignez votre Mac.
- Démarrez votre Mac.
- Lorsque vous entendez le son de démarrage du Mac, maintenez enfoncée la touche Maj.
- Relâchez la touche Shift lorsque vous voyez la fenêtre de connexion ou le bureau.
Lorsque votre Mac fonctionne en mode sans échec, vous pouvez résoudre le problème que vous rencontriez, par exemple en supprimant une application qui cause des problèmes, en supprimant un élément de démarrage ou de connexion qui cause des problèmes, en lançant Disk First Aid ou en réparant les autorisations.
Vous pouvez également utiliser le mode sans échec pour lancer une réinstallation de la version actuelle de Mac OS à l'aide d'une mise à jour combinée. Les mises à jour combinées mettent à jour les fichiers système qui peuvent être corrompus ou manquants tout en laissant toutes vos données utilisateur intactes.
De plus, vous pouvez utiliser le processus de démarrage sans échec comme une simple procédure de maintenance Mac, en vidant de nombreux fichiers de cache utilisés par le système, en les empêchant de devenir trop volumineux et de ralentir certains processus.
Quitter le mode sans échec en redémarrant votre Mac comme d'habitude.
Démarrage sécurisé contre démarrage sécurisé
Safe Boot n'est pas le même que Secure Boot d'Apple, qui est disponible pour les Mac sortis fin 2018 jusqu'à aujourd'hui et qui incluent la puce de sécurité Apple T2. Secure Boot offre trois niveaux de sécurité conçus pour s'assurer que votre Mac ne peut être démarré qu'à partir d'un système d'exploitation de confiance. Il n'est pas destiné à remplacer Safe Boot.






