Utilisez l'application iOS Reminders pour suivre les projets, les courses et les listes de tâches. Pour plus de commodité, Siri peut ajouter de nouveaux rappels à n'importe laquelle de vos listes avec une simple commande vocale, bien que vous puissiez également créer, gérer et afficher des listes manuellement. Découvrez comment utiliser l'application Rappels, notamment comment créer des listes et des rappels, avec ou sans Siri, à l'aide d'un iPhone ou d'un iPad avec iOS 12 ou version ultérieure.
Comment définir des rappels sur l'iPhone
Deux formats sont disponibles dans l'application Rappels: les rappels et les listes. Pour créer un nouveau rappel sur l'iPhone:
- Ouvrez l'application Rappels et sélectionnez Nouveau rappel dans le coin inférieur gauche.
- Dans l'écran Nouveau rappel, saisissez un titre pour le rappel, ainsi que toute note pertinente.
-
Vous pouvez choisir Ajouter pour définir le rappel tel quel, mais vous devrez probablement ajouter des informations de date et d'heure pour que le rappel fonctionne comme prévu. Sélectionnez Détails pour choisir les paramètres facultatifs de date, d'heure et de lieu.

Image -
Facultatif: basculez le curseur Date vers la position On. Ensuite, définissez une date pour le rappel et sélectionnez si vous souhaitez répéter le rappel.
- Facultatif: Basculez le curseur Time vers la position On et choisissez une heure pour le rappel à la date spécifiée à l'étape précédente.
-
Facultatif: basculez le curseur Location vers la position On. L'application Rappels utilise la fonction GPS pour savoir quand vous arrivez ou partez d'un emplacement spécifié, déclenchant un rappel. Lorsque vous choisissez un emplacement, sélectionnez votre domicile, votre lieu de travail ou une autre adresse personnalisée.

Image -
Facultatif: sélectionnez Priority et choisissez soit None, Low, Moyen, ou Élevé L'option par défaut est Aucun L'application Rappels ne retrie pas les éléments d'une liste en fonction de leur priorité. Il affiche uniquement la priorité associée à chaque élément.
- Sélectionnez Ajouter pour enregistrer le rappel.
Comment créer une liste à l'aide de l'application Rappels
La création d'une liste interactive dans l'application Rappels est similaire à la création d'un rappel.
Lorsque vous utilisez Siri, vous pouvez ajouter des entrées aux listes, mais vous ne pouvez pas afficher, gérer ou partager ces listes en dehors de l'application Rappels. Ces tâches sont accomplies dans l'application Rappels.
- Ouvrez l'application Rappels et sélectionnez Ajouter une liste dans le coin inférieur droit.
- Dans le champ Nouvelle liste, entrez un titre pour la liste. Par exemple, tapez Grocery List ou To-Do List.
- Appuyez sur un point coloré pour attribuer un code couleur ou associer la liste à une couleur.
-
Sélectionnez Done pour enregistrer la liste vide.

Image - Rouvrez la liste (sous Mes listes) et appuyez n'importe où dans l'espace noir pour ajouter un élément. Vous pouvez également sélectionner Nouveau rappel dans le coin inférieur droit.
-
Entrez un élément de la liste. Sélectionnez l'icône calendar pour définir un rappel pour l'élément ou l'icône flèche pour définir un emplacement. Répétez l'opération pour ajouter des éléments supplémentaires.

Image - Sélectionnez Terminé lorsque vous avez fini d'ajouter des éléments.
- Sélectionnez le menu Modifier dans le coin supérieur droit (trois points) pour modifier le nom et l'apparence de la liste, réorganiser l'ordre, afficher ou masquer un élément terminé, ou supprimer la liste.
-
Lorsque vous terminez un élément, appuyez sur le cercle à gauche de l'élément.
Pour supprimer un élément individuel de la liste, balayez la liste de droite à gauche et appuyez sur Supprimer.
-
Choisissez Listes pour revenir au menu principal des rappels.

Image
Pour attribuer une liste par défaut, lancez Settings sur l'iPhone, faites défiler vers le bas et sélectionnez Reminders > Default Liste, puis sélectionnez une liste pour la désigner comme liste par défaut.
Comment activer Siri sur un iPhone
Avant que Siri puisse être utilisé avec l'application Rappels, activez Siri sur l'iPhone. Voici comment:
- Sur l'écran d'accueil de l'iPhone, accédez à l'application Settings, faites défiler vers le bas et sélectionnez Siri & Search.
-
Choisissez l'une des deux options (ou les deux) pour accéder à Siri:
- Déplacez le curseur Écoutez "Hey Siri" vers la position On (vert).
- Déplacez le curseur Appuyez sur Accueil pour Siri vers la position On (vert).
-
Sélectionnez Activer Siri pour confirmer.

Image - Si vous ne l'avez pas déjà fait, suivez le processus de configuration pour lancer.
Utiliser Siri avec l'application Rappels
Le moyen le plus simple de créer un rappel à l'aide de l'application Rappels est d'activer Siri et de commencer la commande en disant "Rappelle-moi de" ou "Définir un rappel de"." Cela avertit Siri de créer un rappel dans l'application Reminders plutôt qu'un rendez-vous dans l'application Calendar ou une note dans l'application Notes app. Prononcez ensuite le contenu du rappel ou de l'élément de la liste.
Voici quelques exemples:
- Pour associer une heure et une date à un élément de rappel, dites: "Rappelle-moi de faire une vidange d'huile mardi à 15 h". ou "Rappelle-moi de faire une vidange d'huile le 7 juillet à 15 h."
- Pour associer un lieu à un rappel, dites: "Rappelle-moi de nourrir le chien quand je rentre à la maison" ou "Rappelle-moi d'appeler John Doe pour discuter des prévisions du troisième trimestre lorsque j'arrive au travail."
- Pour définir un rappel associé à une adresse, dites: "Rappelle-moi de récupérer mon colis quand j'arrive au 123 Main Street, Anytown, New York."
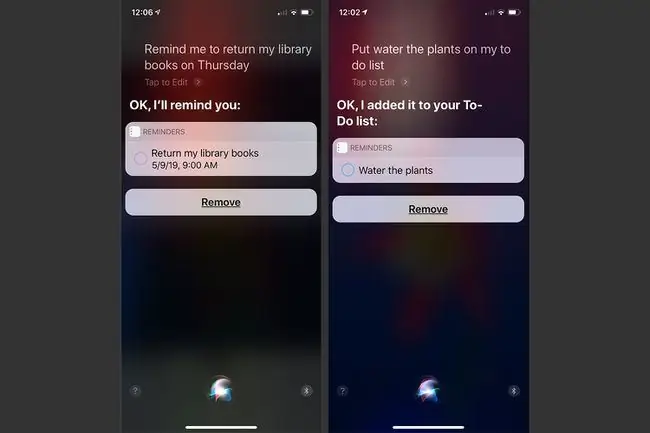
Pour que Siri comprenne où vous vivez et travaillez, vos informations de localisation doivent être associées à votre entrée de contact dans l'application Contacts. Lorsque vous créez un nouveau rappel à l'aide de Siri, il figure dans une liste par défaut que vous attribuez dans Settings, sauf si vous demandez à Siri d'ajouter le nouvel élément à une autre liste. Si vous dites quelque chose comme "Ajouter des filtres d'achat à ma liste de tâches du samedi", l'entrée apparaît dans la liste que vous spécifiez.
Quand utiliser l'application Rappels
L'application Rappels est comme un gestionnaire de liste interactif. Sur votre iPhone, iPad ou Mac, créez autant de listes distinctes et personnalisées que vous le souhaitez. Chaque liste contient un nombre quelconque de tâches ou d'éléments individuels. Chaque entrée peut avoir une date et une heure facultatives, un emplacement et un niveau de priorité qui lui sont associés, ainsi que des notes de forme libre. Lorsque vous terminez un élément d'une liste, marquez-le manuellement comme terminé en appuyant sur votre iPhone.
L'application Rappels est intégrée au service Apple iCloud. Lorsque vous créez ou gérez du contenu, il se synchronise avec les ordinateurs et appareils mobiles compatibles liés à votre compte iCloud. Par conséquent, vos listes et rappels vous sont accessibles quand et où vous en avez besoin tant que vous disposez d'un appareil connecté à Internet.
Dehors ? Appuyez sur la couronne numérique de votre Apple Watch et dites à Siri d'ajouter de la crème glacée à votre liste d'épicerie ou de mettre "nettoyer le pont" sur votre liste de tâches.
Gérer les listes de rappels
Lorsque vous affichez ou gérez une liste dans l'application Rappels, appuyez sur le bas de l'écran pour afficher le menu principal qui contient toutes les listes. À partir de là, vous pouvez accéder ou gérer chaque liste que vous créez dans l'application.
Chaque liste a un titre unique et peut être codée par couleur pour référence visuelle. Par exemple, attribuez une couleur bleue aux listes liées au travail, verte aux listes personnelles, jaune aux listes d'appels téléphoniques et rouge aux listes urgentes.
Pour ouvrir une liste, appuyez sur son nom. Pour supprimer une liste, ouvrez-la, appuyez sur Edit, puis appuyez sur Delete List. Pour réorganiser l'ordre d'affichage des listes, placez et maintenez un doigt sur un élément de la liste et faites-le glisser vers le haut ou vers le bas.
Depuis iOS 14.5, vous pouvez trier les rappels par titre, priorité, date d'échéance ou date de création, ainsi qu'imprimer des listes de rappels.
Partager des listes avec d'autres
Les rappels peuvent être configurés pour se synchroniser automatiquement sur tous vos appareils mobiles iOS, Mac et PC qui exécutent iCloud pour Windows. Vous pouvez également partager des listes individuelles avec des personnes spécifiques.
Avant de partager une liste, ouvrez la liste et appuyez sur Modifier pour réorganiser la liste ou supprimer des éléments. Pour partager la liste, sélectionnez Ajouter des personnes. Choisissez comment vous souhaitez partager la liste, puis sélectionnez vos destinataires.






