Regarder l'affichage de votre Mac se déformer, se figer ou refuser de s'allumer n'est jamais un événement bienvenu. Contrairement à d'autres problèmes Mac, vous ne pouvez pas retarder le traitement d'un affichage qui se comporte mal. il doit être traité immédiatement. Si vous avez de la chance, le pépin n'est qu'un pépin, de nature temporaire et pas nécessairement une indication de problèmes persistants à venir. Dans de nombreux cas, les problèmes d'affichage ne réapparaissent pas après un redémarrage.
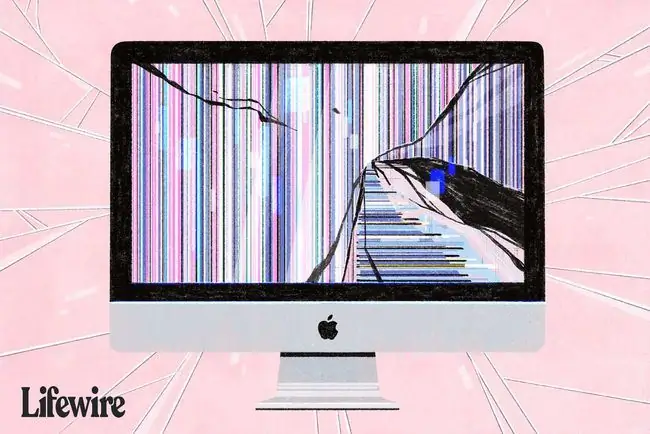
En supposant que le problème que vous rencontrez est bien un problème graphique et non l'un des problèmes de démarrage qui se manifestent par un affichage bloqué sur un écran gris ou un écran bleu ou noir, prenez le temps de les parcourir des conseils de dépannage sont une bonne idée.
Si vous utilisez un moniteur externe, il se peut que votre Mac ne détecte pas l'affichage. Voici comment résoudre ce problème.
Redémarrez votre Mac
Vous pourriez être surpris du nombre de fois que vous éteignez et rallumez votre Mac pour résoudre des problèmes tels que des problèmes d'affichage. Le redémarrage de votre Mac remet tout dans un état connu. Il efface à la fois le système et la RAM graphique, réinitialise l'unité de traitement graphique (GPU) et l'unité centrale de traitement (CPU), puis redémarre tout en étapes ordonnées.

Assurez-vous que l'écran de votre Mac est branché et allumé
Cela peut sembler évident, mais si vous utilisez un écran séparé, non intégré à votre Mac, vous devez vérifier qu'il est allumé, que la luminosité est augmentée et qu'il est correctement connecté à votre Mac. Vous pouvez vous moquer de l'idée qu'un câble s'est détaché ou que l'alimentation a été coupée d'une manière ou d'une autre, mais les enfants, les adultes et les animaux de compagnie sont tous connus pour débrancher accidentellement un câble ou deux, appuyer sur un bouton d'alimentation ou marcher sur un interrupteur multiprise..
Si vous utilisez un écran qui fait partie intégrante de votre Mac, assurez-vous que la luminosité est correctement réglée, si possible.
Réinitialiser la PRAM/NVRAM
Le paramètre RAM (PRAM) ou RAM non volatile (NVRAM) contient les paramètres d'affichage utilisés par votre moniteur, y compris la résolution, la profondeur de couleur, le taux de rafraîchissement, le nombre d'affichages, le profil de couleur à utiliser, etc. Si la PRAM des anciens Mac ou la NVRAM des nouveaux sont corrompues, cela peut modifier les paramètres d'affichage, provoquant des problèmes tels que des couleurs étranges et le refus de s'allumer.
Utilisez notre guide pour savoir comment réinitialiser la PRAM (RAM de paramètres) ou la NVRAM de votre Mac pour réinitialiser la PRAM ou la NVRAM.
Réinitialiser le SMC
Le contrôleur de gestion du système (SMC) joue également un rôle dans la gestion de l'affichage de votre Mac. Le SMC contrôle le rétroéclairage d'un écran intégré, détecte l'éclairage ambiant et ajuste la luminosité, contrôle les modes de veille, détecte la position du couvercle des ordinateurs portables Mac et quelques autres conditions pouvant affecter un écran Mac.
Réinitialiser à l'aide du guide: Réinitialiser le SMC (System Management Controller) sur votre Mac
Mode sans échec
Utilisez le mode sans échec pour isoler les problèmes graphiques que vous pourriez rencontrer. En mode sans échec, votre Mac démarre dans une version simplifiée de Mac OS qui ne charge que le strict minimum d'extensions, désactive la plupart des polices, efface de nombreux caches système, conserve tous les éléments de démarrage pour le démarrage et supprime le chargeur dynamique cache, qui est un coupable connu de certains problèmes d'affichage.
Avant de tester en mode sans échec, déconnectez tous les périphériques externes connectés à votre Mac, à l'exception du clavier, de la souris ou du trackpad et de l'écran.
Démarrez le Mac en mode sans échec en suivant le guide: Comment utiliser l'option de démarrage sans échec de votre Mac.
Après le redémarrage de votre Mac en mode sans échec, vérifiez si l'une des anomalies graphiques persiste. Si vous rencontrez toujours des problèmes, vous avez un problème matériel possible. Passez directement à la section Problèmes matériels.
Problèmes logiciels
Si les problèmes graphiques semblent avoir disparu, votre problème est probablement lié au logiciel. Vérifiez tous les nouveaux logiciels que vous avez ajoutés, y compris les mises à jour logicielles Mac OS, pour voir s'ils ont des problèmes connus avec votre modèle Mac ou avec le logiciel que vous utilisez. La plupart des fabricants de logiciels ont des sites d'assistance que vous pouvez consulter. Apple dispose à la fois d'un site d'assistance et de forums d'assistance où vous pouvez voir si d'autres utilisateurs de Mac signalent des problèmes similaires.
Si vous ne trouvez aucune aide via les différents services d'assistance logicielle, essayez de diagnostiquer le problème vous-même. Redémarrez votre Mac en mode normal, puis exécutez votre Mac avec uniquement des applications de base, telles que la messagerie électronique et un navigateur Web. Si tout fonctionne bien, ajoutez toutes les applications que vous utilisez et qui ont pu contribuer à causer le problème graphique une par une. Continuez jusqu'à ce que vous puissiez répéter le problème, ce qui réduit la cause du logiciel.
Cependant, si vous rencontrez toujours des problèmes graphiques sans ouvrir aucune application et que les problèmes graphiques ont disparu lors de l'exécution en mode sans échec, essayez de supprimer les éléments de démarrage de votre compte utilisateur ou créez un nouveau compte utilisateur pour le test.
Problèmes matériels
S'il semble que le problème soit lié au matériel, exécutez les diagnostics Apple pour tester le matériel de votre Mac afin de détecter d'éventuels problèmes. Vous pouvez trouver des instructions sur: Utilisation d'Apple Diagnostics pour dépanner le matériel de votre Mac.
Apple propose parfois des programmes de réparation étendus pour des modèles de Mac spécifiques. Cela se produit généralement lorsqu'un défaut de fabrication est découvert. Vérifiez si votre Mac fait partie de ceux qui présentent un défaut reconnu. Apple répertorie les programmes d'échange ou de réparation actifs au bas de la page d'assistance Mac.
Apple propose une assistance matérielle pratique via ses Apple Stores. Vous pouvez prendre rendez-vous pour qu'un technicien Apple diagnostique le problème de votre Mac et, si vous le souhaitez, répare votre Mac. Le service de diagnostic est gratuit, mais vous devez apporter votre Mac à l'Apple Store.






