Ce qu'il faut savoir
- Cliquez avec le bouton droit sur la vignette de la diapositive à copier, sélectionnez Copier, puis cliquez avec le bouton droit sur une zone vide du volet Diapositives où vous souhaitez la placer.
- Méthode alternative: cliquez et faites glisser la vignette de la diapositive que vous souhaitez copier dans le volet Diapositives de la présentation de destination.
- Remarque: Lorsque vous utilisez la méthode cliquer-glisser, la diapositive copiée adopte le thème de conception de la présentation de destination.
Cet article explique comment copier une diapositive dans PowerPoint à partir d'une autre présentation PowerPoint. Les instructions de cet article s'appliquent à PowerPoint 2019, 2016, 2013, 2010, 2007, 2003 et PowerPoint pour Microsoft 365.
Méthode Copier et Coller dans PowerPoint
Un moyen rapide d'utiliser les diapositives d'une présentation dans une autre présentation consiste à copier les diapositives que vous souhaitez utiliser et à les coller dans la nouvelle présentation.
- Ouvrez les deux présentations pour les afficher en même temps à l'écran. La présentation d'origine contient les diapositives que vous prévoyez de copier , et la présentation de destination est l'endroit où elles iront. La présentation de destination peut être une présentation existante ou une nouvelle présentation.
- Sur le ruban, accédez à l'onglet Affichage.
- Dans le groupe Window, sélectionnez Arrange All. Dans PowerPoint 2003, choisissez Window > Arrange All dans le menu principal.
-
Dans le volet Diapositives de la présentation d'origine, cliquez avec le bouton droit sur la vignette de la diapositive à copier.
- Choisissez Copier dans le menu contextuel.
- Dans la présentation de destination, cliquez avec le bouton droit sur une zone vide du volet Slides où vous souhaitez placer la diapositive copiée. Il peut être placé n'importe où dans la séquence de diapositives de la présentation.
-
Choisissez une option Coller. Dans PowerPoint 2019, 2016, 2013 et 2010, vous avez trois options:
- Utiliser le thème de destination (H): la diapositive copiée utilisera le même thème que la présentation PowerPoint dans laquelle elle est collée.
- Utiliser la mise en forme source (K): la diapositive copiée conservera le thème et la mise en forme d'origine de la présentation d'origine.
- Image (U): la diapositive copiée sera collée sous forme de graphique dans la diapositive active.
-
Pour PowerPoint 2007 et 2003, choisissez Coller dans le menu contextuel.
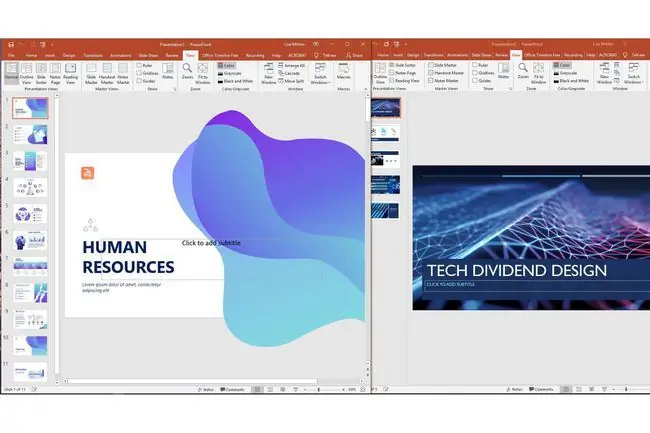
Méthode Cliquer et Glisser dans PowerPoint
Si vous préférez utiliser la souris pour copier des diapositives d'une présentation à une autre, procédez comme suit:
- Dans le volet Slides de la présentation d'origine, sélectionnez la thumbnail de la diapositive souhaitée.
- Faites glisser la thumbnail vers le volet Slides de la présentation de destination à l'emplacement préféré pour la diapositive.
- Le pointeur change pour indiquer l'emplacement de la diapositive.
- Placer la diapositive entre deux diapositives ou à la fin de la présentation.
Lorsque vous utilisez cette méthode, vous n'avez pas la possibilité de choisir le thème que la diapositive nouvellement copiée utilisera. La diapositive nouvellement copiée reprend le thème de conception dans PowerPoint (ou le modèle de conception dans PowerPoint 2003) de la deuxième présentation.
Si vous avez commencé une nouvelle présentation et que vous n'avez pas appliqué de thème de conception ou de modèle de conception, la diapositive nouvellement copiée apparaît sur le fond blanc du modèle de conception par défaut.






