Bien qu'il ne soit pas dangereux, le bloatware consomme de l'espace sur le disque dur qui pourrait être utilisé par des applications plus significatives. Cela pourrait également ralentir la vitesse de votre système. Heureusement, vous pouvez supprimer les bloatwares de Windows 10 sans trop de temps ni d'efforts.
Les instructions de cet article s'appliquent à Windows 10.
Types de Bloatware
Il existe différents types de bloatware préinstallés sur les nouveaux ordinateurs. Le logiciel d'essai est un logiciel que votre nouveau PC inclut gratuitement pendant une période d'essai spécifique, telle que 30 jours ou 6 mois.
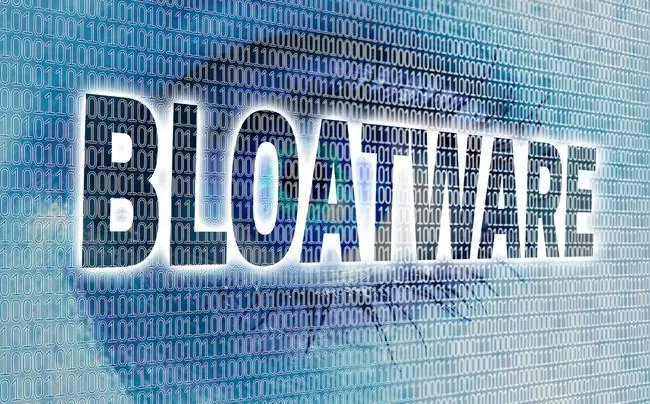
Une version complète du logiciel est généralement installée sur l'ordinateur, même si seules certaines fonctionnalités sont disponibles pendant la période d'essai. Lorsque le temps spécifié est écoulé, le programme perd ses fonctionnalités à moins que et jusqu'à ce que vous achetiez une licence. Cependant, le logiciel reste sur votre ordinateur.
Les applications créées par le fabricant de l'ordinateur sont une autre source courante de bloatware. Certains de ces programmes pourraient vous être utiles, mais d'autres pourraient ne jamais voir le jour.
Le type de bloatware le plus dangereux que votre ordinateur Windows 10 pourrait inclure est le logiciel publicitaire, qui peut provoquer des popups, des logiciels espions ou pire.
Supprimer Bloatware dans Windows 10 des applications et fonctionnalités
Si vous savez quelles applications vous souhaitez supprimer, les désinstaller à partir des applications et fonctionnalités Windows est un moyen simple de le faire.
- Connectez-vous à l'ordinateur en tant qu'administrateur.
- Tapez apps dans le champ de recherche de Windows 10.
-
Sélectionnez Ouvrir sur Applications et fonctionnalités dans la liste des résultats de recherche sous Paramètres système.

Image -
Choisissez Name, Size, ou Install Date dans la liste Trier par.

Image Si vous souhaitez rechercher des applications préinstallées sur votre ordinateur, triez par date d'installation. Faites défiler vers le bas de la liste, car les applications les plus récemment installées seront affichées en haut de la liste.
-
Sélectionnez une application que vous souhaitez supprimer.
Recherchez toutes les applications dont vous n'êtes pas sûr pour déterminer s'il s'agit de programmes nécessaires que vous devez conserver ou de bloatware que vous pouvez désinstaller en toute sécurité. Dois-je l'enlever ? est une ressource utile pour décider quoi conserver et quoi retirer. Le site utilise des données participatives pour fournir des recommandations ainsi que des informations sur une pléthore d'applications.
-
Sélectionner Désinstaller.

Image -
Confirmez que vous souhaitez désinstaller le programme et attendez que le processus soit terminé.

Image - Répétez pour chaque application que vous souhaitez supprimer.
Comment supprimer Bloatware sur Windows 10 à l'aide de Powershell
PowerShell est un langage de commande et de script. Vous pouvez l'utiliser comme un outil pour simplifier et automatiser les tâches, telles que le masquage ou la suppression des bloatwares de Windows 10. Tout d'abord, vous devez décider ce que vous souhaitez désinstaller. Ensuite, vous pouvez exécuter PowerShell en tant qu'administrateur et entrer des commandes pour supprimer les applications.
-
Tapez powershell dans le champ de recherche Windows.

Image -
Sélectionnez Exécuter en tant qu'administrateur dans les résultats de la recherche. Choisissez Oui si une fenêtre de contrôle de compte d'utilisateur apparaît. La fenêtre PowerShell s'ouvrira.

Image -
Entrez DISM /Online /Get-ProvisionedAppxPackages | select-string Packagename pour accéder à une liste complète des applications installées.

Image - Entrez DISM /Online /Remove-ProvisionedAppxPackage /PackageName:PACKAGENAME en remplaçant PACKAGENAME par l'application que vous souhaitez désinstaller.
- Répétez pour chaque application que vous souhaitez supprimer.
Bottom Line
Une autre option consiste à utiliser un programme de désinstallation tiers pour supprimer les bloatwares indésirables dans Windows 10. Ces programmes sont particulièrement utiles pour les applications qui n'ont pas de processus de désinstallation simple ou celles qui ne se désinstalleront pas complètement.
Comment éviter l'installation de Bloatware
Bien qu'il soit souvent préinstallé lorsque vous achetez un nouvel ordinateur, il peut arriver que vous l'ajoutiez à votre système sans même vous en rendre compte. Savoir ce qu'il faut surveiller et comment l'éviter pourrait vous aider à éviter des problèmes à l'avenir.
Les logiciels gratuits sont souvent associés à des bloatwares. Faites attention aux petits caractères et aux cases à cocher supplémentaires, qui sont souvent sélectionnées par défaut, lorsque vous installez un nouveau programme. Désactivez tous les extras à moins qu'ils ne fournissent la valeur dont vous avez besoin et que vous souhaitez. Si vous ne pouvez pas désactiver les applications supplémentaires, envisagez de télécharger le logiciel que vous vouliez installer. Il pourrait y avoir une alternative plus sûre et moins gonflée.






