- Auteur Abigail Brown [email protected].
- Public 2023-12-17 06:47.
- Dernière modifié 2025-01-24 12:09.
En savoir plus sur le Microsoft Store, également appelé Windows App Store, qui vous permet de choisir parmi des milliers d'applications disponibles à utiliser sur votre appareil Windows 10 ou 8, y compris les ordinateurs portables et les tablettes Surface.
Comment utiliser l'App Store de Windows
Il existe plusieurs façons d'accéder au Microsoft Store. Une fois là-bas, commencez à parcourir, rechercher et installer les applications de votre choix. Voici comment utiliser l'App Store Windows sur votre PC:
-
Sélectionnez Start et choisissez Microsoft Store. Le Microsoft Store est également disponible sur le Web si vous préférez y accéder de cette façon.
The Store tire parti de l'interface utilisateur que Microsoft a introduite dans Windows 8, vous remarquerez donc qu'il est présenté avec une conception de mosaïque visuelle qui indique clairement quels applications, jeux, films et autres contenus sont disponibles.

Image -
Parcourir le magasin. Vous pouvez vous déplacer dans le magasin en faisant glisser votre écran tactile, en faisant défiler la molette de votre souris ou en cliquant et en faisant glisser la barre de défilement en bas de la fenêtre. Faites le tour et vous constaterez que les applications du magasin sont disposées logiquement par catégories. Certains des types que vous verrez incluent:
- Jeux - Comprend des titres à succès tels que Minecraft et Angry Birds.
- Social - Contient des applications comme Twitter et Skype.
- Divertissement - Des applications qui passent le temps comme Netflix et Hulu.
- Photo - Applications de retouche et de gestion de photos comme Instagram et Adobe Photoshop Elements.
- Musique et vidéo - Des applications pour écouter et regarder comme Slacker Radio et Movie Maker Pro.

Image -
Pour afficher tous les autres titres d'une catégorie, sélectionnez le titre de la catégorie. Par défaut, le magasin trie les applications en fonction de leur popularité. Pour changer cela, sélectionnez Afficher tout dans le coin droit d'une liste de catégories qui vous amène à une page qui répertorie toutes les applications de cette catégorie, et vous pouvez sélectionner critères de tri dans les listes déroulantes en haut de la page de catégorie.

Image -
La boutique propose des vues personnalisées accessibles lorsque vous faites défiler la vue de la catégorie principale, telles que les meilleures applications gratuites, les tendances et les collections.

Image
Rechercher une application
La navigation est amusante et constitue un excellent moyen de trouver de nouvelles applications à essayer, mais si vous avez quelque chose de précis en tête, il existe un moyen plus rapide d'obtenir ce que vous voulez.
Tapez le nom de l'application ou un mot-clé décrivant le type d'application que vous souhaitez dans la Boîte de recherche sur la page principale du magasin et appuyez sur Entrée.
Au fur et à mesure que vous tapez, le champ de recherche proposera automatiquement des applications correspondant aux mots que vous tapez. Si vous voyez ce que vous cherchez dans les suggestions, vous pouvez le sélectionner.
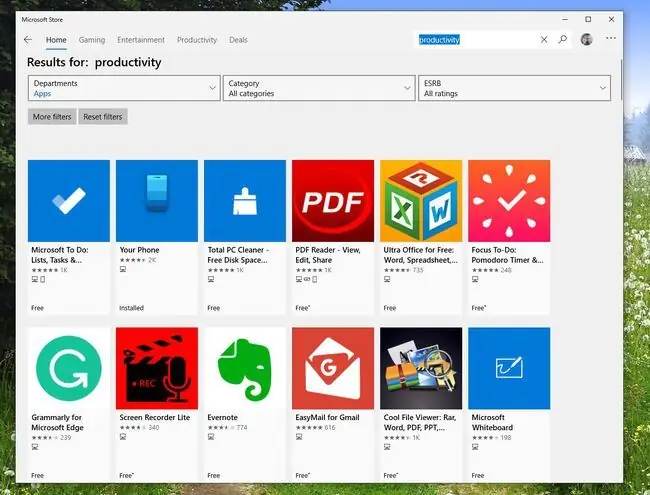
Installer une application
Une fois que vous avez trouvé une application que vous voulez, téléchargez-la sur votre ordinateur pour commencer à l'utiliser.
-
Sélectionnez une application pour afficher plus d'informations à son sujet. Regardez la Description, voyez Screenshots et Trailers, et voyez ce que les autres personnes qui ont téléchargé l'application ont également aimé. Au bas de la page, vous trouverez des informations sur Quoi de neuf dans cette version, ainsi que Configuration requise, Caractéristiques, et Informations complémentaires

Image -
Si vous aimez ce que vous voyez, sélectionnez Get pour télécharger l'application. Une fois l'installation terminée, Windows 8 et Windows 10 ajouteront l'application à votre écran Start.
Gardez vos applications à jour
Une fois que vous aurez commencé à utiliser les applications Windows, vous devrez tenir à jour les mises à jour pour vous assurer d'obtenir les meilleures performances et les dernières fonctionnalités. L'App Store de Windows vérifiera automatiquement les mises à jour de vos applications installées et vous alertera s'il en trouve. Si vous voyez un numéro sur la vignette du magasin, cela signifie que vous avez des mises à jour à télécharger.
- Lancez l'App Store de Windows et sélectionnez les trois points dans le coin supérieur droit de l'écran.
- Dans le menu qui apparaît, sélectionnez Téléchargements et mises à jour. L'écran Téléchargements et mises à jour répertorie toutes vos applications installées et la date à laquelle elles ont été modifiées pour la dernière fois. Dans ce cas, modifié peut signifier mis à jour ou installé.
-
Pour vérifier les mises à jour, sélectionnez Obtenir les mises à jour dans le coin supérieur droit de l'écran. L'App Store de Windows examine toutes vos applications et télécharge toutes les mises à jour disponibles. Une fois téléchargées, ces mises à jour sont automatiquement appliquées.

Image
Bien que bon nombre de ces applications soient destinées à être utilisées sur un appareil mobile à écran tactile, vous constaterez que la plupart fonctionnent très bien dans un environnement de bureau. Il existe une offre impressionnante de jeux et d'utilitaires, dont beaucoup ne vous coûteront rien.
Il n'y a peut-être pas autant d'applications pour Windows 8 et Windows 10 que pour Android ou Apple, mais des centaines de milliers sont disponibles.






