Les millions d'excellentes applications disponibles sur l'App Store sont ce qui libère la véritable puissance de l'iPhone et de l'iPod touch. Mais avec tant de choix, trouver des applications peut parfois être un défi. Heureusement, Apple a structuré l'App Store pour mettre en évidence les meilleures applications et pour vous aider à trouver celles qui font exactement ce dont vous avez besoin. Lisez la suite pour savoir comment utiliser l'App Store sur des appareils iOS comme l'iPhone et l'iPad.
Cet article couvre les appareils exécutant iOS 11 et iOS 12. La plupart des idées abordées ici s'appliquent aux versions antérieures, mais la disposition exacte et les options des versions antérieures peuvent être différentes.
App Store iOS: Onglet Aujourd'hui
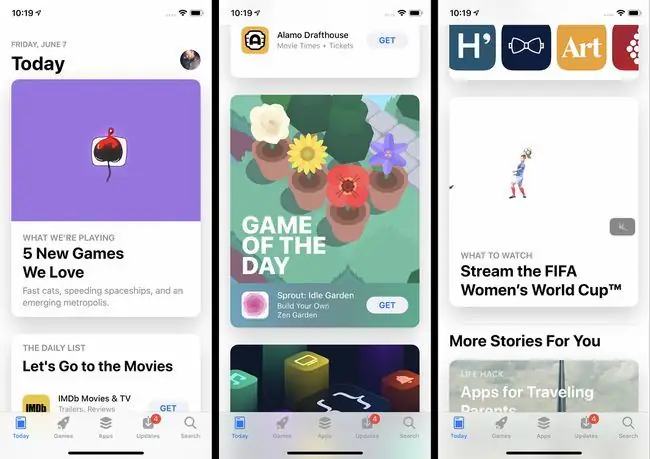
L'écran d'accueil de l'application App Store est l'onglet Aujourd'hui. L'onglet Aujourd'hui fait la promotion des applications en vedette, choisies par Apple pour leur qualité ou leur pertinence par rapport à l'actualité (par exemple, les applications avec des recettes de Thanksgiving dans la semaine de Thanksgiving). Vous trouverez également le jeu du jour et l'application du jour sur cet écran. Les deux applications sont sélectionnées par Apple et mises à jour quotidiennement, bien que vous puissiez voir les anciennes sélections en faisant défiler vers le bas.
Appuyez sur l'une des applications en vedette pour en savoir plus à leur sujet. La liste quotidienne est une petite collection d'applications sur un thème, telles que des applications vidéo en streaming ou des applications photo.
App Store iOS: onglets Jeux et applications
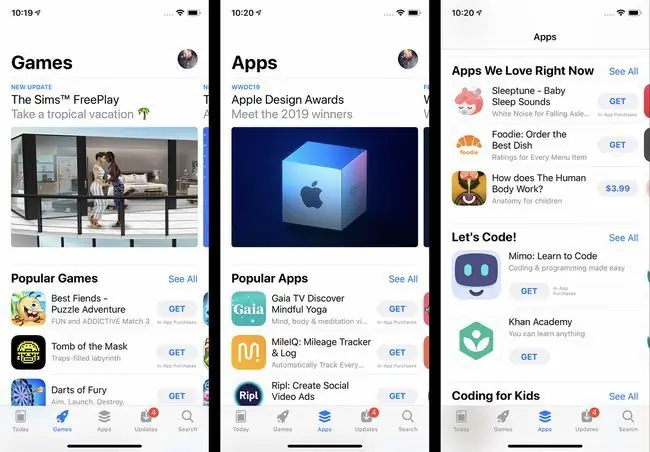
Les onglets Jeux et Applications trouvés dans la barre de menu inférieure sont similaires à Aujourd'hui, sauf qu'ils ont un objectif légèrement différent. Les deux ont des fonctionnalités sur les applications choisies par Apple et des collections d'applications connexes sur divers sujets. La principale différence, bien sûr, est que l'onglet Jeux ne propose que des jeux, tandis que les applications proposent tous les autres types d'applications dans le magasin. Appuyez sur n'importe quel article répertorié sur l'un ou l'autre des onglets pour en savoir plus ou pour le télécharger/l'acheter.
App Store iOS: recherche d'applications
L'application App Store vous permet de trouver facilement les applications que vous recherchez de deux manières: la recherche ou la navigation.
Pour rechercher une application:
- Appuyez sur l'onglet Rechercher.
- Tapez le nom ou le type d'application que vous recherchez (méditation, photographie ou suivi des dépenses, par exemple).
- Au fur et à mesure que vous tapez, des suggestions de résultats s'affichent. Si l'un correspond à ce que vous recherchez, appuyez dessus.
- Sinon, terminez la saisie et appuyez sur Rechercher sur le clavier pour obtenir un ensemble complet de résultats.
iOS App Store: Recherche d'applications
Si vous préférez découvrir de nouvelles applications par vous-même, la navigation sur l'App Store est faite pour vous. Pour cela:
- Appuyez sur l'onglet Jeux ou Apps.
- Les deux onglets présentent en alternance des sections d'applications uniques en surbrillance et des listes d'applications associées.
-
Balayer vers le haut et vers le bas pour parcourir les applications. Faites glisser votre doigt vers la gauche et vers la droite pour afficher des ensembles d'applications associées.
- Balayer vers le bas de l'écran pour afficher les catégories de chaque section. Appuyez sur Voir tout pour afficher toutes les catégories.
- Appuyez sur une catégorie et vous obtiendrez des applications présentées dans une disposition similaire, mais toutes issues de la même catégorie.
App Store iOS: écran détaillé de l'application
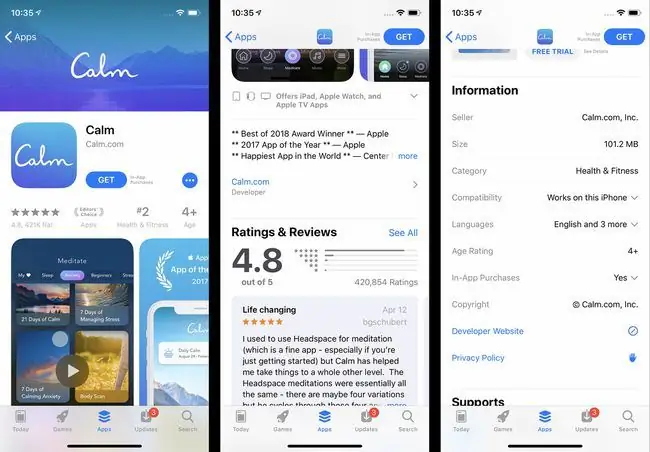
Pour en savoir plus sur une application, appuyez dessus. L'écran de détail de l'application contient toutes sortes d'informations utiles sur l'application, notamment:
- Get/Buy: Si vous souhaitez télécharger l'application, appuyez sur ce bouton (plus d'informations à ce sujet dans la section suivante). Les applications gratuites ont le bouton Get, tandis que les applications payantes ont un bouton avec le prix.
- Nombre d'étoiles: La note moyenne attribuée à l'application par les utilisateurs, plus le nombre d'avis soumis. Pour voir les avis individuels et plus de détails sur la note, faites défiler jusqu'à la section Notes et avis et appuyez sur Voir tout.
- Classement: Le classement de popularité de l'application dans sa catégorie.
- Âge: Une note pour l'application, indiquant à quel âge elle est appropriée.
- Captures d'écran/vidéos: Obtenez un aperçu de l'apparence de l'application à partir de ces captures d'écran et vidéos.
- Applications pour d'autres appareils: S'il existe des versions de l'application pour iPad, Apple Watch ou Apple TV, cette section affiche des captures d'écran pour chaque appareil.
- Description: Plus de détails sur l'application, ses fonctionnalités et toutes les options d'abonnement/d'achat intégré qu'elle propose.
- Historique des versions: Chaque version de l'application est répertoriée ici, ainsi que des notes sur ce qui a changé à chaque mise à jour.
- Information: Cette section contient des informations telles que la taille du téléchargement et les achats intégrés. Appuyez sur In-App Purchases pour révéler l'ensemble des options.
- Supports: Cette section répertorie les autres fonctionnalités spécifiques à Apple prises en charge par l'application, y compris le partage familial.
App Store iOS: acheter et télécharger des applications
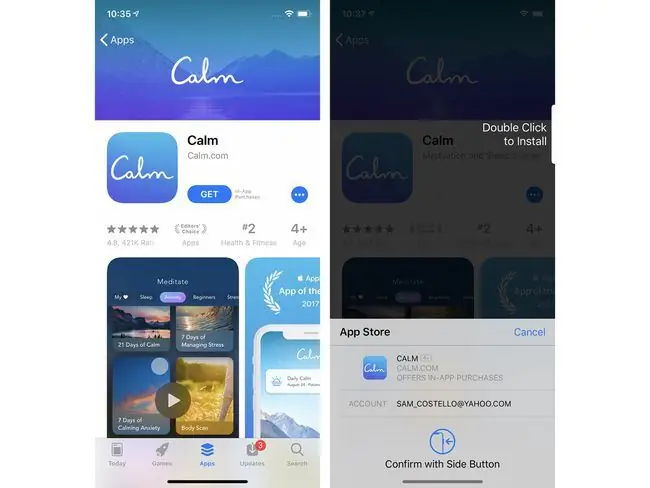
Une fois que vous avez trouvé une application que vous souhaitez télécharger, suivez ces étapes:
- Appuyez sur le bouton Obtenir ou sur le bouton Prix. Cela peut être fait à partir de la page de détails de l'application, des résultats de recherche, des onglets Jeux ou App, et plus encore.
- Lorsque vous faites cela, il peut vous être demandé de saisir votre mot de passe Apple ID pour autoriser le téléchargement/l'achat. L'autorisation est fournie en saisissant votre mot de passe, Touch ID ou Face ID.
- Un menu apparaît en bas de l'écran avec des informations sur l'application et un bouton Annuler.
- Pour terminer la transaction et installer l'application, double-cliquez sur le bouton latéral.
Vous rencontrez des problèmes pour télécharger ou mettre à jour des applications ? Nous avons les solutions dans l'iPhone Vous ne téléchargerez pas les applications ? 11 façons de résoudre ce problème.
App Store iOS: onglet Mises à jour
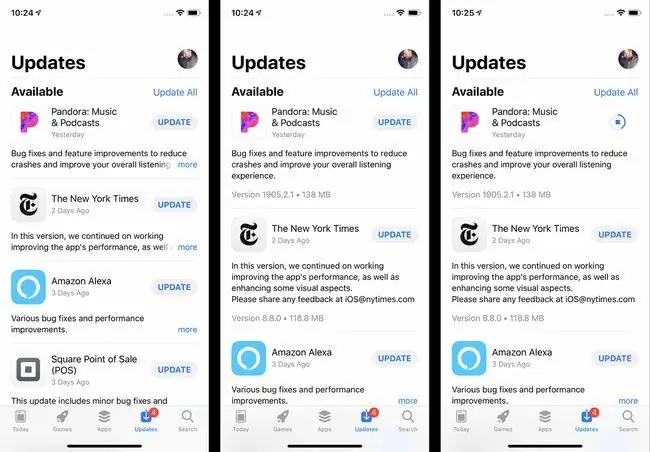
Les développeurs publient des mises à jour des applications lorsqu'il y a de nouvelles fonctionnalités, des corrections de bogues et pour ajouter la compatibilité avec les nouvelles versions d'iOS. Une fois que vous avez installé certaines applications sur votre téléphone, vous devez les mettre à jour.
Pour mettre à jour vos applications:
- Appuyez sur l'application App Store pour l'ouvrir.
- Appuyez sur l'onglet Mises à jour.
- Passez en revue les mises à jour disponibles (actualisez la page en glissant vers le bas).
- Pour en savoir plus sur la mise à jour, appuyez sur Plus.
- Pour installer la mise à jour, appuyez sur Mise à jour.
Si vous préférez ne pas mettre à jour les applications manuellement, vous pouvez configurer votre téléphone pour qu'il les télécharge et les installe automatiquement dès leur sortie. Voici comment:
- Appuyez sur Paramètres.
- Appuyez sur iTunes et App Store.
- Dans la section Téléchargements automatiques, déplacez le curseur Mises à jour sur on/vert.
iOS App Store: retélécharger des applications
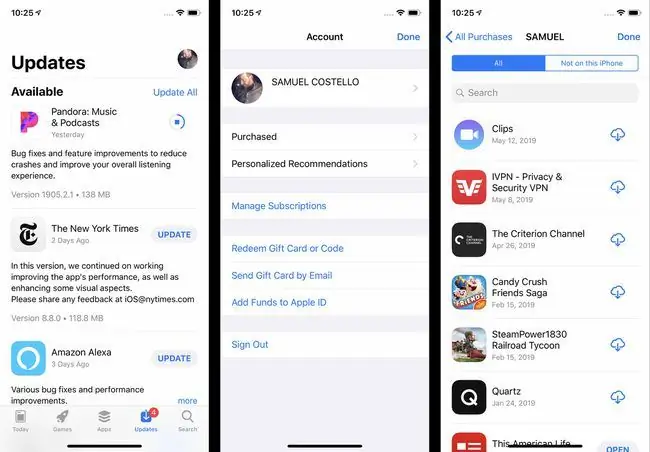
Même si vous supprimez une application de votre téléphone, vous pouvez la retélécharger gratuitement. En effet, une fois que vous avez téléchargé une application, elle est également ajoutée à votre compte iCloud. La seule fois où vous ne pourrez pas retélécharger une application, c'est si elle n'est plus disponible dans l'App Store.
Pour retélécharger une application:
- Appuyez sur App Store app.
- Appuyez sur Mises à jour.
- Appuyez sur l'icône de votre compte dans le coin supérieur droit (il peut s'agir d'une photo, si vous en avez ajouté une à votre identifiant Apple).
- Appuyez sur Acheté. (Vous devrez peut-être également appuyer sur Mes achats, si vous utilisez le partage familial.)
- La liste des applications par défaut est Toutes applications, mais vous pouvez également appuyer sur Pas sur cet iPhone juste pour voir les applications non installées actuellement.
- Appuyez sur le bouton de téléchargement (le nuage avec la flèche vers le bas).
Conseils et astuces de l'App Store
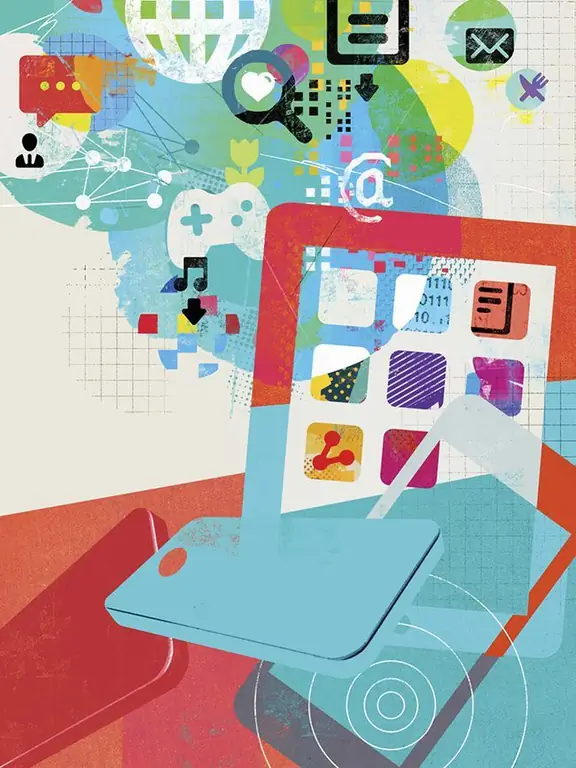
Les conseils répertoriés ici ne font qu'effleurer la surface de l'App Store. Si vous souhaitez en savoir plus - que ce soit des conseils avancés ou comment résoudre les problèmes lorsqu'ils surviennent - consultez ces articles:
- Puis-je obtenir des applications qui ne sont pas dans l'App Store ?
- Comment obtenir un remboursement depuis iTunes
- Comment réparer un iPhone qui ne peut pas mettre à jour les applications
- Comment installer des applications supprimées de l'App Store
- 4 façons de résoudre les problèmes avec les achats iTunes






