Google Assistant est un assistant virtuel qui vous permet d'utiliser des commandes vocales pour envoyer des SMS, prendre des rendez-vous et même régler des alarmes. La fonction d'alarme de l'Assistant Google utilise la même application d'horloge par défaut qui vous permet de régler manuellement les minuteurs et les alarmes.
Lorsque l'Assistant Google ne règle pas votre alarme, mais que vous pouvez toujours régler les alarmes manuellement, il y a généralement un problème avec l'application Google sur votre téléphone.
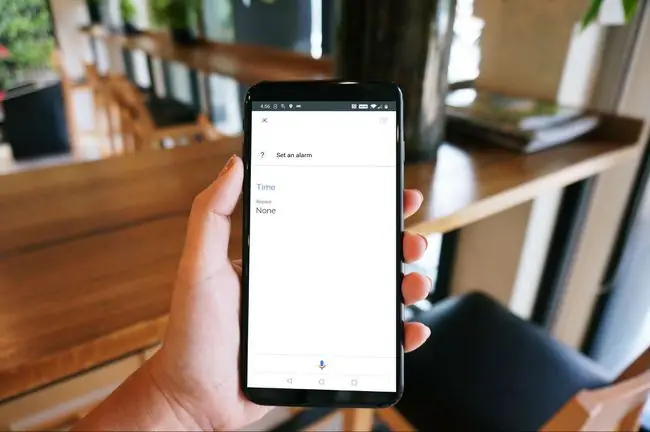
Si Google Assistant ne règle pas d'alarmes sur votre appareil Google Home, assurez-vous que votre appareil Google Home dispose d'une connexion solide à votre réseau Wi-Fi et qu'il a été mis à jour avec le dernier micrologiciel.
Comment restaurer votre assistant Google en état de marche
Si Google Assistant définit des alarmes et qu'elles ne se déclenchent jamais, ou s'il refuse de définir des alarmes, il y a probablement un problème avec votre application Google. L'application Google est responsable de nombreuses fonctionnalités en coulisse, y compris les commandes vocales de l'Assistant Google. Ainsi, en cas de dysfonctionnement, vous pouvez rencontrer ce type de problème.
La première chose que vous devriez essayer est de restaurer votre application Google à son état d'usine d'origine. Ce processus désinstalle toutes les mises à jour que vous avez déjà téléchargées pour l'application Google, de sorte qu'il peut restaurer Google Assistant en état de fonctionnement si votre problème a été causé par un type de bogue dans une mise à jour récente.
-
Ouvrez l'application Paramètres et appuyez sur Applications et notifications.
Si vous possédez une ancienne version d'Android, vous devrez peut-être appuyer sur Applications à la place.
- Appuyez sur Google.
-
Appuyez sur l'icône de menu ⋮ (trois points verticaux).

Image Si vous ne voyez pas l'icône de menu ⋮ (trois points verticaux), votre application Google n'a jamais été mise à jour ou vous disposez d'une ancienne version d'Android ou de l'application Google qui n'autorise pas la désinstallation des mises à jour. Dans ce cas, vous devrez passer à la section de dépannage suivante.
- Appuyez sur Désinstaller les mises à jour.
-
Appuyez sur OK.

Image - Attendez la désinstallation des mises à jour de l'application Google et vérifiez si Google Assistant est capable de définir des alarmes. Si ce n'est pas le cas, passez à la section de dépannage suivante.
Supprimer la date corrompue dans votre application Google pour corriger les alarmes
Google Assistant peut également mal fonctionner en raison de données locales corrompues, ce qui peut entraîner des alarmes qui ne se déclenchent pas ou ne se déclenchent pas. Le moyen le plus simple de résoudre ce problème consiste à vider le cache et le stockage de données local de l'application Google.
-
Ouvrez l'application Paramètres et appuyez sur Applications et notifications.
Si vous possédez une ancienne version d'Android, vous devrez peut-être appuyer sur Applications à la place.
- Appuyez sur Google.
-
Appuyez sur Stockage.

Image - Appuyez sur Effacer le cache.
-
Appuyez sur Effacer le stockage.

Image Si vous avez une ancienne version d'Android, vous devrez peut-être appuyer sur Gérer les données à la place.
- Appuyez sur Effacer toutes les données.
-
Appuyez sur OK.

Image - Vérifiez si l'Assistant Google est capable de définir des alarmes. Si ce n'est toujours pas le cas, passez à la section de dépannage suivante.
Actualisez complètement votre assistant Google lorsqu'il ne règle pas d'alarmes
Si votre Assistant Google ne parvient toujours pas à définir des alarmes après avoir annulé les mises à jour de l'application Google et effacé les données locales, votre dernière option consiste à actualiser complètement l'Assistant Google. Ce processus implique également l'application Google, mais vous devez en fait la désactiver, puis la réactiver.
Si vous ne parvenez pas à désinstaller les mises à jour en raison de votre version d'Android ou de l'application Google qui l'en empêche, la désactivation de l'application devrait la ramener de force à l'état dans lequel elle se trouvait lorsque vous avez reçu votre téléphone pour la première fois.
-
Ouvrez l'application Paramètres et appuyez sur Applications et notifications.
Si vous avez une ancienne version d'Android, vous devrez peut-être appuyer sur Apps à la place.
- Appuyez sur Google.
-
Appuyez sur Désactiver.

Image - Appuyez sur Désactiver l'application.
-
Appuyez sur OK.

Image - Appuyez sur Activer.
-
Vérifiez si l'Assistant Google est capable de définir des alarmes. Si ce n'est pas le cas, appuyez sur Mettre à jour pour télécharger et installer la dernière mise à jour de l'appli Google directement depuis le Google Play Store.

Image - Une fois la mise à jour terminée, vérifiez si Google Assistant est capable de définir des alarmes. S'il n'est toujours pas en mesure de définir des alarmes, vous devrez attendre que Google publie un correctif. Vous pouvez visiter le forum d'assistance officiel de l'Assistant Google pour obtenir des informations supplémentaires et signaler votre problème.






