Google Assistant est un assistant virtuel qui peut effectuer des recherches sur le Web, fixer des rendez-vous et envoyer des SMS, entre autres tâches. Si votre assistant Google n'envoie pas de SMS comme indiqué, il y a probablement un problème avec vos contacts ou l'application Google. Ici, nous allons vous aider à aller au fond des choses.
Vérifier si les commandes vocales de Google Assistant fonctionnent
Pour isoler le problème, commencez par déterminer si les commandes vocales de votre appareil fonctionnent correctement. Essayez d'utiliser Google Assistant pour effectuer une simple recherche Web par commande vocale. Si Google n'est pas en mesure d'accomplir cette tâche, vous savez que le problème ne se limite pas à la messagerie texte.
Assurez-vous que les commandes vocales de l'Assistant Google sont activées. Si c'est le cas, recyclez le modèle vocal pour vous assurer qu'il vous comprend correctement. Vous pouvez également essayer de réinitialiser l'appli Google à son état d'origine.
Si les autres commandes vocales de l'Assistant Google fonctionnent correctement et que le problème semble se limiter aux messages texte, cela est probablement dû à une erreur dans vos contacts. Un autre coupable possible est des paramètres d'autorisation incorrects dans l'application Google.
Vérifiez vos numéros de contact pour les erreurs
Ouvrez l'application Contacts et vérifiez si vos numéros de contact contiennent des erreurs. Des espaces supplémentaires, des parenthèses, des points et des virgules peuvent bloquer les appels et les SMS.
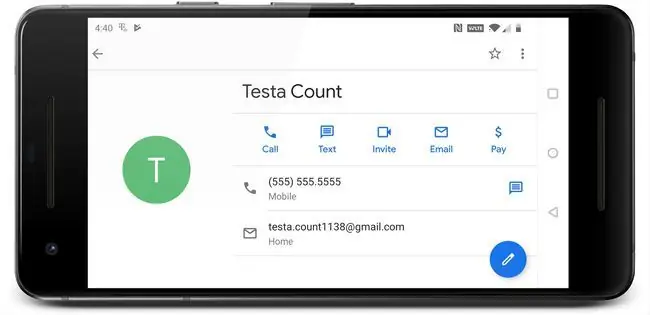
Pour éviter les problèmes, tous les numéros de téléphone doivent suivre ce format: 555-555-5555. Les parenthèses et autres caractères, comme dans le (555) 555-5555, peuvent interférer avec la capacité de Google Assistant à acheminer les appels et les messages.
Assurez-vous que Google Assistant est autorisé à envoyer des SMS
Google Assistant s'appuie sur l'application Google pour fonctionner correctement, ce qui signifie qu'il a besoin de diverses autorisations pour exécuter des commandes vocales. Les paramètres d'autorisation contrôlent quelles applications ont accès aux fonctions de votre appareil mobile, telles que les appels, les SMS et l'enregistrement.
Si vous souhaitez envoyer des SMS avec l'Assistant Google, l'application Google doit être autorisée à utiliser la fonction de service de messages courts (SMS) sur votre téléphone.
Voici comment régler les autorisations sur un appareil Android:
Si vous avez un appareil iOS, les autorisations de reconnaissance vocale se trouvent sous Settings > Privacy > Speech Recognition.
-
Ouvrez l'application Settings et sélectionnez Apps & notifications.
Si vous avez une ancienne version d'Android, vous devrez peut-être sélectionner Apps au lieu de Apps & notifications.
-
Sélectionner Google.

Image - Sélectionner Autorisations.
-
Assurez-vous que le curseur à côté de SMS est glissé vers la droite. Si le curseur est glissé vers la gauche ou grisé, l'Assistant Google ne peut ni envoyer ni accéder aux SMS.

Image - Vérifiez si l'Assistant Google est désormais capable d'envoyer des SMS. Si ce n'est pas le cas, réinitialisez l'appli Google à son état d'origine.
Réinitialiser l'application Google aux paramètres d'origine
Si vous avez vérifié qu'il n'y a pas d'erreurs dans vos numéros de téléphone et que votre application Google dispose des autorisations appropriées, l'étape suivante consiste à réinitialiser l'application Google à son état d'origine.
Ce processus élimine toutes les données potentiellement corrompues dans l'appli Google. Si cela ne fonctionne pas, vous pouvez également télécharger et installer les mises à jour de l'appli Google.
Ces instructions ne s'appliquent pas aux appareils iOS. Cependant, vous pouvez supprimer l'application Google ou Google Assistant, puis la retélécharger.
-
Ouvrez l'application Settings sur votre appareil Android et sélectionnez Apps & notifications.
Si vous avez une ancienne version d'Android, vous devrez peut-être sélectionner Apps au lieu de Apps & notifications.
-
Sélectionner Google.

Image - Sélectionner Stockage.
- Sélectionner Effacer le cache.
-
Sélectionner Effacer le stockage.

Image Dans certaines anciennes versions d'Android et de l'appli Google, vous devrez peut-être sélectionner Gérer l'espace à la place.
- Sélectionner Effacer toutes les données.
-
Sélectionner OK.

Image - Appuyez sur le bouton de retour pour revenir à l'écran principal d'informations sur l'application Google et sélectionnez l'icône de menu indiquée par trois points verticaux (⋮).
-
Sélectionner Désinstaller les mises à jour.

Image Certaines anciennes versions de l'appli Google ne proposent pas cette option. Si vous ne voyez pas l'option de désinstallation des mises à jour, vous ne pouvez pas essayer ce correctif.
- Attendez la désinstallation des mises à jour, puis sélectionnez Disable.
-
Sélectionner Désactiver l'application.

Image Ne désactivez l'application Google que temporairement dans le cadre de ce processus de dépannage. N'arrêtez pas le processus de dépannage à cette étape. Si vous laissez l'application Google désactivée de manière permanente, votre téléphone risque de ne pas fonctionner correctement.
- Sélectionner Activer.
- Vérifiez si l'Assistant Google peut désormais envoyer des SMS.
-
Si Google Assistant ne peut toujours pas envoyer de SMS, accédez au Google Play Store et installez la dernière version de l'application Google.

Image - Vérifiez si l'Assistant Google est désormais capable d'envoyer des SMS. S'il ne peut toujours pas envoyer de messages, vous devrez peut-être attendre que Google publie un correctif. Consultez le forum d'assistance officiel de l'Assistant Google pour signaler votre problème et rechercher des informations supplémentaires.






