L'un des principaux arguments de vente de l'iPad est l'écosystème d'applications et d'accessoires qui rendent tant de choses possibles. Cette liste d'astuces amusantes pour iPad vous donne des idées sur la façon d'épater vos amis ou, du moins, de tirer le meilleur parti de votre iPad.
Tous les conseils de cet article sont disponibles sur iPad OS 13 et iOS 12, mais la plupart sont disponibles sous une forme ou une autre depuis bien plus longtemps.
Multitâche avec image dans l'image
Lorsque vous souhaitez prendre des notes lors d'un appel Facetime ou surveiller vos e-mails pendant que vous regardez une vidéo, Picture in Picture est prêt. Réduisez la taille d'un écran ou d'une vidéo FaceTime en appuyant sur le bouton Accueil (sur les modèles qui en sont équipés) ou sur l'icône de réduction de la taille de l'écran. La vidéo se réduit à un coin de l'écran de l'iPad. Vous pouvez voir l'écran d'accueil et ouvrir n'importe quelle autre application. Lorsque l'application s'ouvre, déplacez la vidéo sur l'écran ou redimensionnez-la.
Utilisez un pavé tactile virtuel sur votre iPad
Le pavé tactile de votre ordinateur portable vous manque ? Les commandes tactiles de l'iPad sont généralement suffisantes - et dans de nombreux cas, même préférées - pour contrôler l'iPad. Cependant, lorsqu'il s'agit de sélectionner du texte ou de placer le curseur, il est difficile de ne pas manquer d'avoir une souris ou un pavé tactile. C'est, bien sûr, à moins que vous ne connaissiez le pavé tactile virtuel.
Lorsque le clavier à l'écran de l'iPad est affiché, vous avez généralement accès au pavé tactile virtuel. Touchez deux doigts vers le bas sur l'écran en même temps pour l'activer et ne les soulevez pas. Les touches du clavier virtuel deviennent vierges et vous déplacez vos doigts pour déplacer le curseur comme si vous contrôliez un vrai pavé tactile.
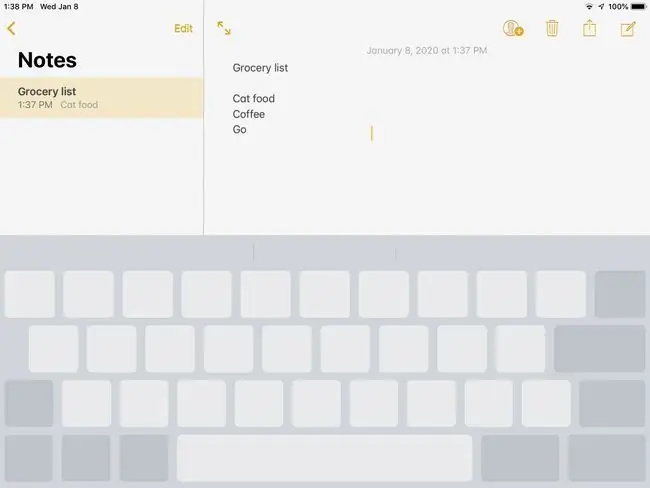
Bottom Line
Vous êtes probablement tombé sur le Centre de contrôle en glissant vers le bas dans le coin droit de l'écran (ou vers le haut depuis le bas sur certains modèles). Revenez en arrière et voyez que vous pouvez contrôler de nombreux aspects de votre expérience iPad directement dans le centre de contrôle. Activez ou désactivez le mode Avion, Bluetooth, Wi-Fi et AirDrop. Modifiez les paramètres d'éclairage et de son ou réglez une minuterie. Si ce ne sont pas les paramètres que vous utilisez, personnalisez le Centre de contrôle dans Paramètres pour ajouter une alarme, une loupe, des notes ou un enregistrement d'écran.
Connectez l'iPad à votre téléviseur
Vous pouvez afficher votre iPad sur votre téléviseur HD. Si vous n'avez pas d'Apple TV, une option consiste à acheter l'adaptateur AV numérique d'Apple. Cet adaptateur vous permet de brancher votre iPad sur l'entrée HDMI de votre téléviseur et de refléter l'écran de l'iPad.
Vous pouvez accomplir cela sans les fils si vous possédez l'AppleTV. Sélectionnez Screen Mirroring dans le Centre de contrôle sur l'iPad et appuyez sur Apple TV. Après cela, AirPlay fait tout le travail.
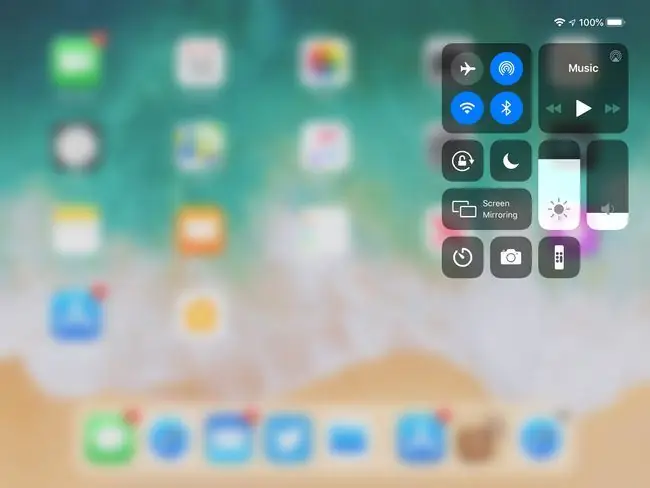
Créer une bande-annonce de film ou éditer des vidéos sur votre iPad
Si vous avez acheté un nouvel iPad (ou iPhone) au cours des dernières années, vous avez un accès gratuit à iMovie, qui est un éditeur vidéo complet que vous pouvez utiliser pour créer votre propre bande-annonce de film ou éditer des vidéos sur votre iPad. Il est facile de couper et d'assembler des vidéos à partir de plusieurs sources, d'ajouter des fonctionnalités, telles que le ralenti, et d'apporter de la musique à la vidéo.
iMovie propose des modèles amusants. Lorsque vous lancez un nouveau projet iMovie, vous choisissez entre créer un film, dans lequel vous travaillez sans modèle, ou une bande-annonce qui vous propose des thèmes amusants tels que Fairy Tale, Indie et Romance, entre autres.
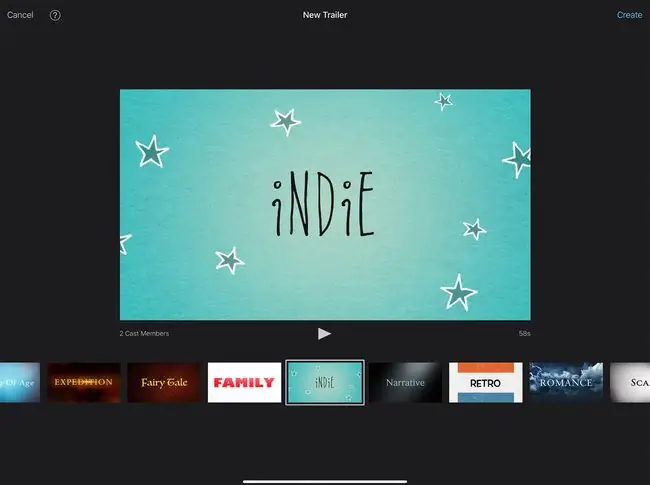
Regardez la télévision sur votre iPad
Il existe de nombreuses applications géniales pour regarder des films sur votre iPad, mais qu'en est-il de regarder la télévision par câble ? Il existe plusieurs façons d'obtenir vos chaînes de télévision préférées sur votre iPad, dont Sling TV et Sling Player. Sling TV est la télévision sur Internet au sens le plus littéral, vous permettant de diffuser des chaînes sur n'importe lequel de vos appareils. Sling Player est un peu différent. Il fonctionne en interceptant votre diffusion câblée actuelle et en la "lançant" sur votre iPad.
Si vous avez une Apple TV ou une Smart TV, consultez l'App Store pour les applications de vos chaînes préférées. De nombreux câblodistributeurs les ont maintenant, bien que vous ayez peut-être besoin d'un fournisseur de télévision par câble pour y accéder. Voici quelques-unes des façons de regarder la télévision sur votre iPad.
Utilisez votre iPad comme deuxième moniteur
Si vous avez un iPad exécutant iPadOS 13 et un Mac compatible, vous pouvez utiliser la fonction Sidecar fournie avec l'iPad pour le transformer rapidement en un deuxième moniteur. Les anciens modèles d'iPad ont besoin d'une application pour les aider.
Des applications comme Duet Display et Air Display transforment votre tablette en moniteur. La possibilité d'avoir deux moniteurs peut faire des merveilles pour la productivité, et si vous possédez déjà un iPad, il n'est pas nécessaire de dépenser 200 $ ou plus sur un autre écran lorsque des alternatives moins chères sont disponibles.
Lancer des applications à l'aide d'une incantation magique
D'accord. Alors peut-être que l'incantation magique ressemble beaucoup à "Launch Mail". Cela ressemble toujours à de la magie. Siri est un outil extrêmement puissant que la plupart des gens n'utilisent pas assez. L'une des fonctionnalités utiles est la possibilité de lancer des applications verbalement. Si vous avez déjà parcouru écran après écran des icônes d'application à la recherche de Facebook, vous pourriez gagner beaucoup de temps en disant simplement à Siri de "lancer Facebook" pour vous.
Vous pouvez également utiliser Siri pour écouter de la musique (même une liste de lecture), composer un numéro de téléphone à partir de vos contacts ou lire vos SMS.
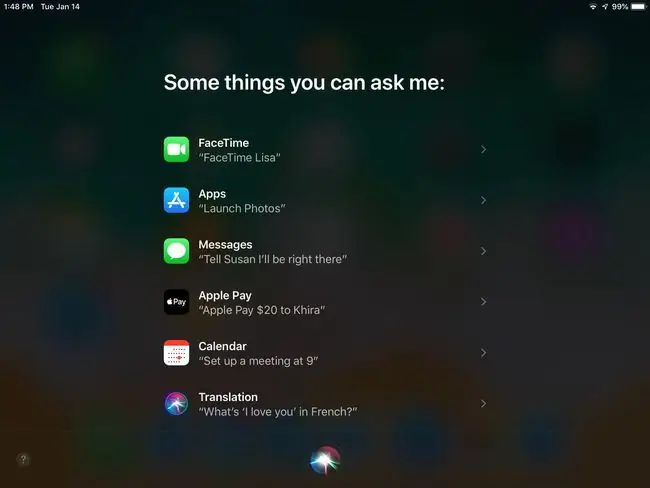
Turn Siri Male or British
La voix de Siri vous tape sur les nerfs ? Vous n'êtes pas coincé avec ça. Vous pouvez choisir parmi les dialectes américains, australiens, britanniques, irlandais et sud-africains en version masculine ou féminine.
Changez le genre et l'accent en lançant l'application Paramètres, en choisissant Siri & Search dans le panneau de gauche, et en appuyant sur Siri Voice vers en bas des options Siri. Choisissez votre combinaison préférée.
Si vous voulez vous amuser, changez la langue de Siri pour ouvrir encore plus d'options. L'option Langue se trouve juste au-dessus de Siri Voice dans les paramètres.
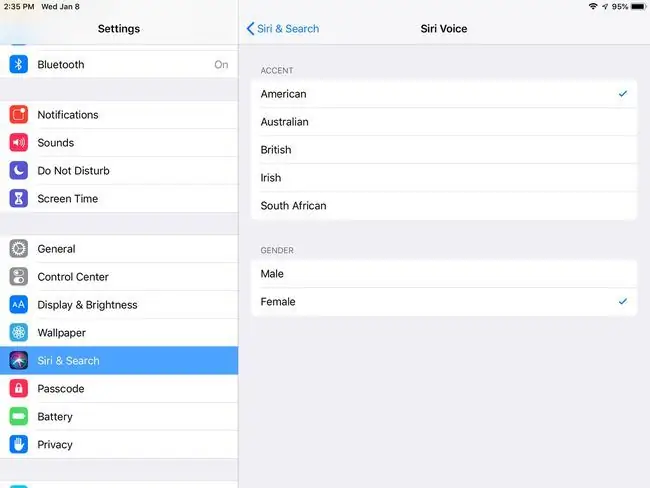
Plus de façons de jouer avec l'iPad
La popularité de l'iPad a conduit à un écosystème fantastique d'accessoires sympas allant d'une borne d'arcade qui transforme votre iPad en un jeu à l'ancienne à des voitures de course entièrement contrôlées par l'iPad. L'un des accessoires les plus cool pour les enfants est le système Osmo qui utilise un miroir et l'appareil photo de l'iPad pour reconnaître les formes et interagir avec votre enfant pour jouer à des jeux. Les enfants dessinent devant l'iPad et interagissent avec leurs objets sur l'écran, créant ainsi une toute nouvelle façon de jouer et d'apprendre avec l'iPad.






