Faire des présentations efficaces en classe demande de la pratique. Lorsque vous suivez quelques conseils de présentation PowerPoint pour les étudiants, vous serez à la hauteur du défi. Ces conseils de présentation font référence aux diapositives PowerPoint (toutes les versions) et peuvent être appliqués à tout type de présentation de diapositives.

Planifiez la mise en page de votre diapositive
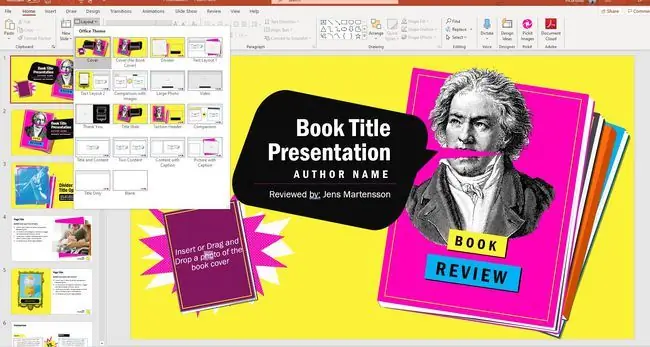
Faites en sorte que vos diapositives soient faciles à suivre. Mettez le titre en haut là où votre public s'attend à le trouver. Les phrases doivent être lues de gauche à droite et de haut en bas. Gardez les informations importantes près du haut de la diapositive. Souvent, les parties inférieures des diapositives ne peuvent pas être vues depuis les rangées arrière car les têtes gênent.
Évitez les polices fantaisie
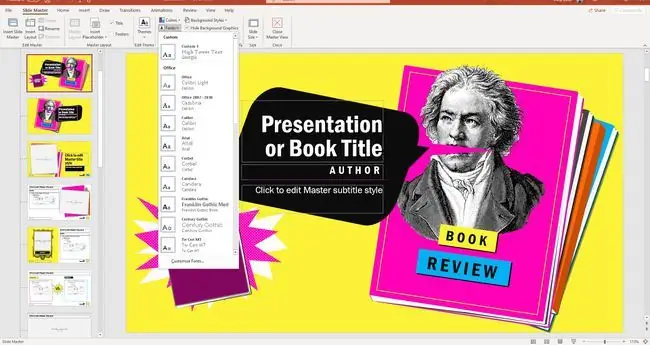
Choisissez une police simple et facile à lire, comme Arial, Times New Roman ou Verdana. Vous pouvez avoir une police vraiment cool sur votre ordinateur, mais enregistrez-la pour d'autres utilisations. Souvent, les polices sophistiquées ne sont pas faciles à lire sur un écran et dérangent plus qu'autre chose.
N'utilisez pas plus de deux polices différentes, une pour les titres et une autre pour le contenu. Gardez toutes les polices suffisamment grandes (au moins 18 pt et de préférence 24 pt) pour que les personnes au fond de la salle puissent facilement lire le texte.
Utiliser des couleurs contrastées pour le texte et l'arrière-plan
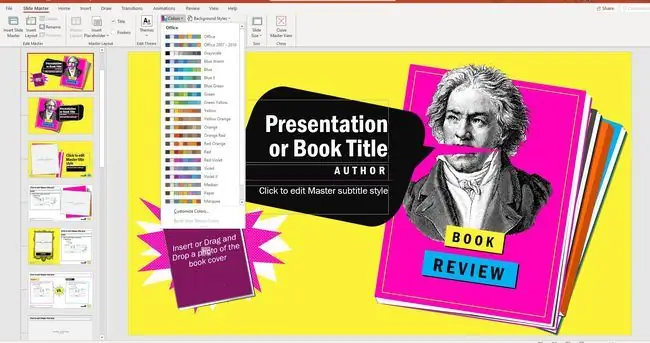
Le texte foncé sur un fond clair est le meilleur. Cette combinaison offre le plus de visibilité. Parfois, cependant, vous voudrez peut-être un arrière-plan sombre pour éblouir la foule. Dans ce cas, faites en sorte que le texte soit de couleur claire pour une lecture facile dans une présentation en classe.
Le texte est souvent difficile à lire sur des arrière-plans à motifs ou texturés. Gardez le jeu de couleurs cohérent tout au long de votre présentation en classe.
Garder la conception des diapositives cohérente avec un thème
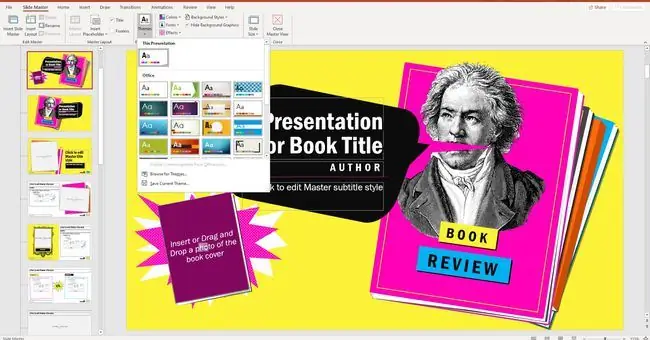
Lorsque vous utilisez un thème de conception, choisissez-en un qui ne nuira pas à votre présentation en classe. Veillez également à ce que la conception de la diapositive soit cohérente avec ce thème. Testez-le à l'avance pour vous assurer que le texte est lisible et que les graphiques ne se perdent pas en arrière-plan.
Utilisez des notes de bas de page pour ajouter des informations
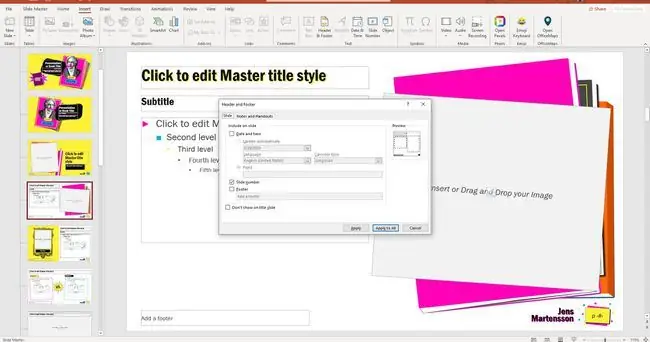
Ajouter des notes de bas de page aux diapositives d'une présentation PowerPoint vous permet de documenter les sources d'information que vous avez utilisées dans votre recherche, comme vous le feriez si vous rendiez un document de recherche. Utilisez des notes de bas de page pour citer des citations et des statistiques ou pour ajouter des détails supplémentaires liés au texte de la diapositive.
Imprimer les notes du présentateur
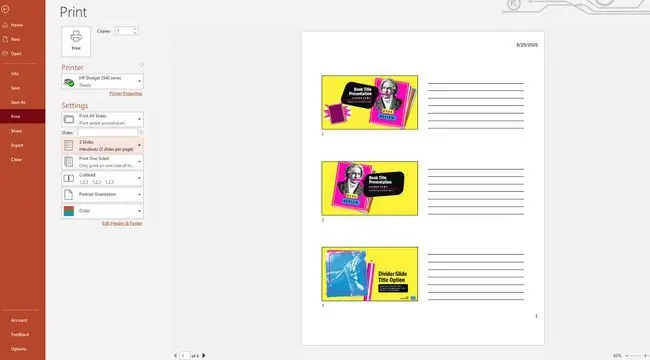
Lire une présentation PowerPoint devant une classe peut être éprouvant pour les nerfs. L'impression de vos diapositives avec les notes du présentateur vous permet d'avoir des vignettes, du texte et des notes écrites, si vous le souhaitez, afin que vous puissiez lire les diapositives et ajouter des informations pertinentes. Vous pouvez également utiliser les diapositives imprimées comme documents pour la classe. Vous pouvez également ajouter une voix off au diaporama pour éviter complètement de parler en classe.
Exécuter une présentation sans surveillance
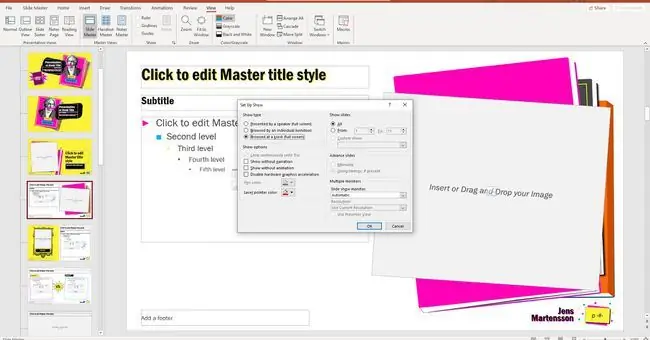
Il peut arriver que vous souhaitiez que le diaporama s'exécute tout seul en boucle continue, comme dans le cadre d'une présentation d'expo-sciences. L'utilisation du paramètre Navigué en kiosque lors de la configuration de la présentation vous permet d'afficher la présentation sans surveillance.
Utilisez les animations et les effets de transition avec parcimonie
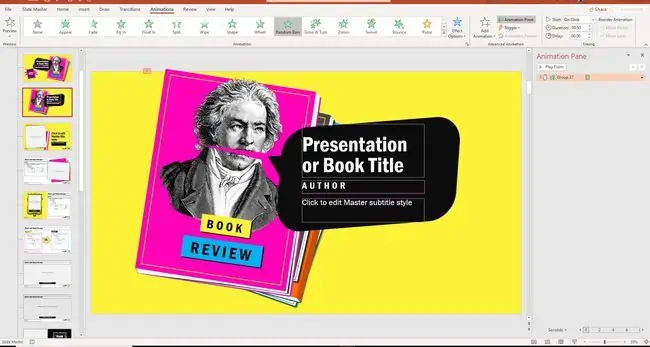
Qui n'aime pas appliquer des animations, des transitions ou des-g.webp
Convertir les présentations PowerPoint en diapositives Google
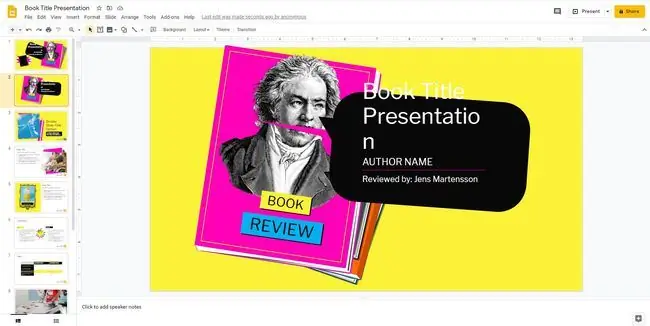
Les écoles utilisent souvent la suite d'applications de productivité Google, comme Google Slides, en classe. Si vous avez PowerPoint à la maison, vous pouvez l'utiliser pour créer une présentation et la partager avec votre enseignant ou d'autres personnes à l'aide de Google Slides.






