Les cellules contenant des formules dans Google Sheets affichent les réponses à toutes les formules et fonctions situées dans la feuille de calcul, et non la formule ou la fonction elle-même.
Bottom Line
Dans les feuilles de calcul volumineuses, il peut être difficile de trouver les cellules contenant des formules ou des fonctions. Découvrez plusieurs façons d'afficher des formules dans Google Sheets afin de trouver la méthode la mieux adaptée à vos besoins.
Comment afficher des formules dans Google Sheets à l'aide de touches de raccourci
Supprimez les conjectures lorsque vous devez afficher des formules dans Google Sheets en utilisant une simple combinaison de touches de raccourci pour afficher toutes les formules dans Google Sheets: Ctrl+` (accent grave).
Sur la plupart des claviers standard, la touche d'accent grave est située à gauche de la touche numéro 1. Cela ressemble à une apostrophe inversée.
Cette combinaison de touches fonctionne comme une bascule dans Google Sheets, ce qui signifie que vous appuyez à nouveau sur la même combinaison de touches pour masquer les formules lorsque vous avez fini de les afficher. La feuille de calcul affichera toutes les formules dans les cellules qui les contiennent, plutôt que les résultats de la formule.
Comment masquer toutes les formules dans une feuille
Pour afficher à nouveau les résultats pour ces cellules, appuyez à nouveau sur la combinaison Ctrl+ `.
Lorsque vous affichez des formules sur votre feuille Google, cela ne change pas le contenu de la feuille de calcul, seulement la façon dont elles sont affichées. Il est alors plus facile de trouver des cellules contenant des formules. Il vous permet également de lire rapidement les formules pour vérifier les erreurs.
Comment afficher les formules à l'aide du menu
En plus de la touche de raccourci ci-dessus, vous pouvez également activer ou désactiver l'affichage des formules de cellule dans toute la feuille en utilisant le menu Google Sheets en sélectionnant Afficher les formules sous leAfficher menu.
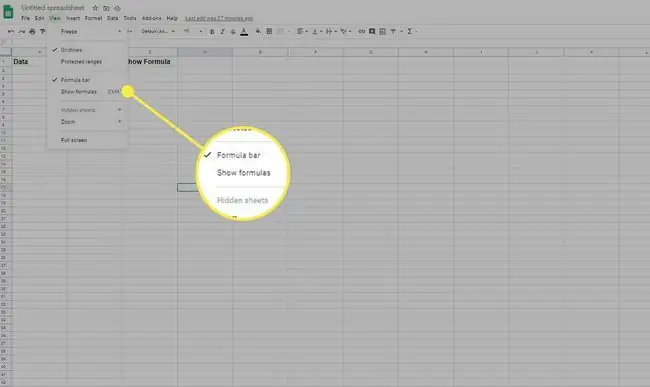
Comment afficher les formules de cellules individuelles
Plutôt que d'afficher toutes les formules dans l'intégralité de la feuille de calcul, vous pouvez afficher les formules une par une dans Google Sheets à l'aide de l'une des deux techniques suivantes.
- Double-cliquez sur la cellule contenant la formule.
- Sélectionnez la cellule contenant la formule, puis appuyez sur la touche F9 du clavier pour faire apparaître un commentaire indiquant le résultat de la formule actuelle.
Ces deux actions vous donnent un aperçu des résultats actuels d'une formule que vous saisissez. Double-cliquer sur la cellule met également en surbrillance les cellules source afin que vous puissiez voir toutes les données de votre feuille de calcul qui affectent les résultats de la formule.
La touche F9 vous permet de voir les résultats sans quitter le mode d'édition de cellule.
Lorsque vous saisissez des formules dans des cellules dans Google Sheets, vous pouvez également appuyer sur la touche F1 pour afficher une vue étendue de l'aide sur les formules afin de mieux comprendre le fonctionnement d'une formule particulière.
Comment masquer des formules dans Google Sheets à l'aide de feuilles et de plages protégées
Une autre option pour masquer les formules dans Google Sheets consiste à utiliser la protection des feuilles de calcul, qui empêche les autres utilisateurs de modifier les formules dans les cellules verrouillées.
Les étapes suivantes vous permettront de protéger une plage entière de cellules afin que personne ne puisse modifier les formules qu'elles contiennent.
- Sélectionnez la plage de cellules contenant les formules que vous souhaitez masquer.
-
Sélectionnez Feuilles et plages protégées sous le menu Données.

Image -
Dans la fenêtre contextuelle, sélectionnez Définir les autorisations.

Image -
Dans la boîte de dialogue, choisissez Restreindre qui peut modifier cette plage.

Image - Supprimez tous les utilisateurs dont vous ne souhaitez pas modifier les formules de cellule. Ce processus fonctionne pour protéger des cellules individuelles, une plage de cellules ou la feuille entière.






