Si vous obtenez l'écran bleu de la mort (BSOD) dans Windows, le fichier de vidage sur incident de Windows peut pointer vers Ntkrnlmp.exe comme cause. Cependant, la source du problème ne réside pas dans Ntkrnlmp.exe, mais plutôt dans les données qu'il est chargé de gérer.
Les instructions de cet article s'appliquent à Windows 10, Windows 8 et Windows 7.
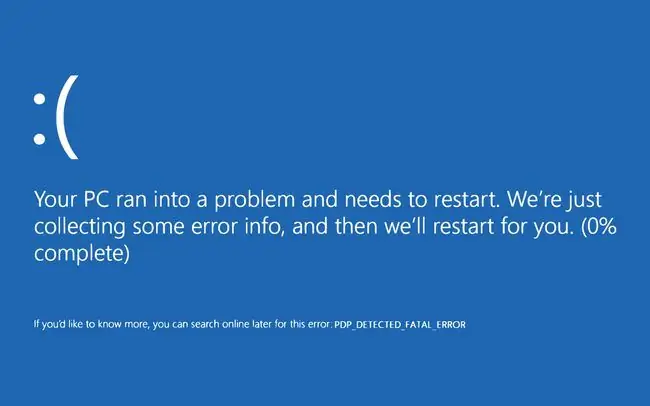
Qu'est-ce qui cause les erreurs Ntkrnlmp.exe ?
Ntkrnlmp est l'abréviation de NT Kernel Multi-Processor Version. Considérez Ntkrnlmp.exe comme la liste de tâches d'un PC. Le noyau d'un système d'exploitation est chargé de regrouper la multitude de programmes, de processus et d'autres éléments dont un ordinateur a besoin pour fonctionner de manière transparente. Si l'un de ces programmes pose problème, il peut bloquer Ntkrnlmp.exe et faire planter l'ordinateur.
Les causes potentielles des erreurs Ntkrnlmp.exe incluent:
- Cordons d'alimentation et adaptateurs endommagés.
- Installation de nouveaux périphériques, pilotes ou mises à jour logicielles.
- Installation des mises à jour du système Windows.
- Installation d'un logiciel tiers mal programmé ou non vérifié.
- Virus ou autres logiciels malveillants.
Comment réparer les erreurs Ntkrnlmp.exe
Essayez ces étapes de dépannage jusqu'à ce que votre ordinateur fonctionne à nouveau normalement:
- Utilisez un autre adaptateur secteur. Essayez ceci si vous rencontrez ce problème lors du réveil de l'ordinateur. Un adaptateur défectueux peut causer des problèmes d'alimentation.
- Vérifiez le matériel du PC. Si vous avez récemment remplacé la RAM ou d'autres composants sur le PC, vérifiez que tous les composants proviennent du même fabricant. La RAM de différents fabricants peut avoir du mal à interagir correctement.
- Analysez le PC à la recherche de logiciels malveillants. Démarrez le PC en mode sans échec et exécutez une vérification des logiciels malveillants à l'aide d'un programme tel que Windows Defender. Supprimez tout logiciel malveillant qu'il trouve et redémarrez l'ordinateur.
- Déconnectez tous les périphériques. Retirez tous les périphériques connectés, tels que les disques durs externes, et redémarrez le PC. Si cela résout le problème, désinstallez et réinstallez les pilotes de chaque périphérique.
- Mettre à jour les pilotes Windows. Les pilotes de carte graphique, en particulier, sont connus pour avoir causé ces erreurs. Désinstallez et réinstallez ces pilotes si vous n'avez pas d'autres mises à jour.
-
Utilisez la restauration du système. Ceci est particulièrement utile pour les problèmes avec les mises à jour du système Windows. La restauration du système peut restaurer un ordinateur à une date antérieure à une mise à jour.
Toutes les modifications que vous avez apportées au système d'exploitation depuis la date de restauration sont supprimées. Sauvegardez les fichiers que vous souhaitez conserver.






