Prendre une capture d'écran sur votre iPhone est généralement rapide. Sur les versions antérieures de l'iPhone, il s'agissait d'appuyer simultanément sur le bouton Home et sur le bouton marche/arrêt. Si vous avez un iPhone X, XS, XS Max ou XR, appuyez simultanément sur Power et Volume up pour capturer le contenu de votre filtrer. Si la capture d'écran ne fonctionne pas, suivez ces étapes de dépannage pour résoudre le problème.
Les instructions de cet article s'appliquent à iOS 13 et versions ultérieures.
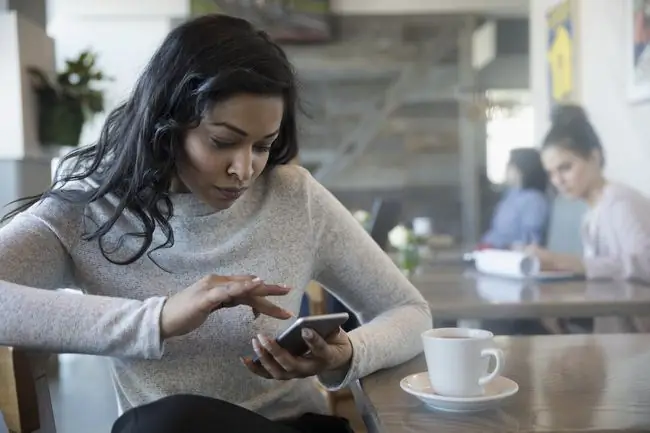
Bottom Line
Parfois, les choses ne fonctionnent pas comme prévu, et la méthode standard pour prendre une capture d'écran ne suffit pas. Peut-être que l'un des boutons est bloqué ou qu'il y a peut-être un problème logiciel avec l'appareil.
Comment réparer une capture d'écran iPhone qui ne fonctionne pas
Suivez ce guide pour parcourir les différentes façons de résoudre le problème lorsque la fonction de capture d'écran de l'iPhone ne fonctionne pas.
-
Vérifiez l'application Photos. Il arrive souvent que la fonction de capture d'écran fonctionne, mais les captures d'écran sont enregistrées quelque part où vous n'avez pas regardé. Ouvrez l'application Photos et accédez à l'onglet Albums, puis sélectionnez Recents pour afficher vos photos récentes ou sélectionnez Screenshotspour afficher les captures d'écran.
- Redémarrez l'iPhone. Redémarrez l'appareil, puis faites une capture d'écran une fois qu'il est rallumé. Parfois, les bogues logiciels ou les problèmes qui affectent la fonction de capture d'écran peuvent être corrigés par un simple redémarrage.
- Utilisez la fonction AssistiveTouch pour prendre des captures d'écran. La fonction iPhone AssistiveTouch aide les utilisateurs ayant des problèmes d'accessibilité, leur permettant de contrôler leur appareil par des pincements, des gestes, des balayages et des commandes vocales faciles à naviguer. AssistiveTouch est également utile si vous avez du mal à prendre des captures d'écran avec les méthodes traditionnelles.
-
Utilisez 3D Touch pour prendre des captures d'écran. Cette fonctionnalité sensible à la pression vous permet d'effectuer rapidement des tâches de routine, mais l'astuce consiste à savoir comment la déclencher correctement pour répondre à vos besoins. Vous pouvez configurer 3D Touch pour prendre des captures d'écran, mais AssistiveTouch doit d'abord être activé, ce qui peut être fait en suivant l'étape précédente.
3D Touch n'est disponible qu'avec l'iPhone 6s et les versions ultérieures.
-
Restaurer l'iPhone aux paramètres d'usine. Si vous avez essayé les étapes ci-dessus, le dernier recours consiste à réinitialiser l'appareil à ses paramètres d'usine. Cela résout souvent les problèmes logiciels mais efface les données de votre appareil.
Sauvegardez les données de votre iPhone avant d'effectuer une réinitialisation d'usine.
- Contactez l'assistance Apple. Si vous avez essayé tout ce qui précède et que vous ne parvenez toujours pas à prendre des captures d'écran sur votre iPhone, apportez-le à un Apple Store Genius Bar pour un diagnostic professionnel.






