Si votre iPad semble être bloqué sur un écran noir et ne répond pas au toucher, appliquez l'un des différents correctifs pour que votre iPad fonctionne à nouveau. Commencez par la solution la plus simple et progressez à travers les solutions possibles les plus difficiles.
Les instructions de cet article s'appliquent à iOS 11, iOS 12 et iPadOS 13.
Bottom Line
Appuyez sur le bouton Marche/Veille et maintenez-le enfoncé pendant au moins 30 secondes, ou jusqu'à ce que vous voyiez le logo Apple. Cette étape force un arrêt du matériel qui devrait remplacer tous les problèmes logiciels qui empêchent le fonctionnement normal.
Charger la batterie
Si votre iPad présente un écran noir, le problème pourrait être que la batterie est épuisée. Si la batterie est trop faible pour supporter un message de batterie faible, l'iPad n'a pas assez de puissance pour afficher le symbole de charge.
L'iPad a une plus grande batterie que l'iPhone. Chargez l'iPad avec un chargeur de 10 watts ou 12 watts, sinon il faudra beaucoup de temps pour être complètement chargé. Si la batterie ne peut pas maintenir une charge comme avant, envisagez de remplacer la batterie de l'iPad.
Laissez l'iPad se recharger pendant au moins 20 minutes ou toute la nuit.
Si l'iPad est trop chaud ou trop froid, il ne se chargera pas. Si l'iPad a été exposé à des températures glaciales ou chaudes pendant un certain temps, ramenez l'iPad à température ambiante, puis rebranchez-le sur le chargeur.
Vérifier les applications qui se comportent mal
Si vous rencontrez fréquemment un problème de décharge complète de la batterie, une application malveillante peut en être la cause. Accédez à Settings > Battery et faites défiler vers le bas pour explorer la consommation d'énergie. Les applications qui consomment le plus de batterie sont en haut, avec le pourcentage sur le côté.
Si une application consomme une grande quantité d'énergie de la batterie, fermez ou désinstallez l'application, puis voyez si le problème disparaît.
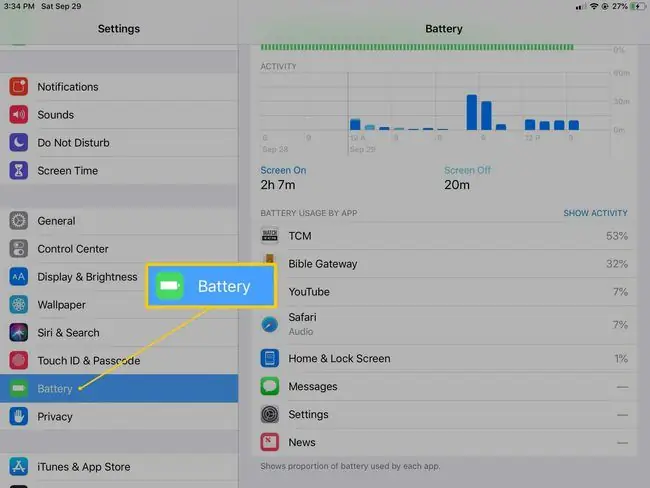
Bottom Line
Parfois, un iPad ne se charge pas correctement parce que le point de charge est sale et que l'appareil n'est pas complètement chargé. De la poussière ou de la saleté peut se trouver à l'intérieur du port. Chaque fois que vous branchez le port de charge sur l'appareil, la saleté et la poussière sont compressées dans le port. Utilisez un outil non métallique, comme un cure-dent en bois, pour déloger la poussière, puis rechargez l'appareil.
Régler la luminosité de l'écran
L'iPad est peut-être allumé, mais l'écran n'est pas visible car le réglage de la luminosité est trop faible. Si Siri est activé, demandez à Siri d'augmenter la luminosité de l'écran. Sinon, allez dans une pièce sombre et augmentez la luminosité de l'écran.
Pour augmenter la luminosité, balayez vers le haut dans le menu du bas et déplacez le curseur pour augmenter la luminosité. Sur iOS 12 ou iPadOS 13, balayez vers le bas dans le menu supérieur droit pour accéder à la luminosité de l'écran.
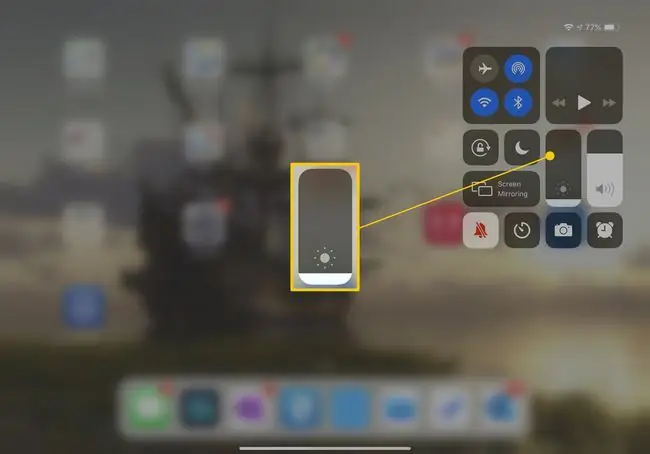
Faites sauter votre iPad
Certains utilisateurs d'iPad ont signalé sur des forums que le rot de l'iPad réalignait les câbles internes qui ne se connectaient pas correctement. Pour roter un iPad:
- Éteignez l'iPad.
- Couvrez l'avant et l'arrière de l'iPad avec une serviette.
-
Tapotez l'arrière de l'iPad, comme si vous faisiez roter un bébé, pendant au moins une minute.
- Découvrir l'iPad.
- Allumez l'iPad.
Si cette procédure résout le problème, l'iPad souffre d'un problème matériel qui se reproduira probablement. Envisagez d'apporter votre iPad à l'Apple Store pour réparation.
Mise à jour du système
Si vous avez essayé tous les correctifs ci-dessus et que l'écran de votre iPad est toujours noir, essayez une mise à jour du système.
Vous aurez besoin d'un ordinateur sur lequel la dernière version d'iTunes est installée. Début 2019, Apple a abandonné iTunes pour Mac, bien qu'iTunes pour Windows devrait rester actif jusqu'en 2021 ou plus tard.
- Connectez le chargeur de l'iPad à l'iPad et à l'ordinateur.
- Ouvrir iTunes sur l'ordinateur.
- Sur l'iPad, maintenez enfoncées les touches Home et Sleep/Wake. Continuez à maintenir les deux boutons enfoncés, même après l'apparition du logo Apple.
- Lorsque vous voyez l'option de restauration ou de mise à jour, choisissez Mettre à jour.
- iTunes réinstalle iOS sans effacer vos données.
- Après 15 minutes, si cette procédure échoue, l'appareil quittera la récupération.
Restauration du système
Une restauration du système est votre dernier recours, car cette étape efface les données sur l'iPad. Si vous avez sauvegardé vos données dans le cloud, vos données sont réinstallées après la réussite de la restauration. Si ce n'est pas le cas, apportez votre appareil à un technicien de réparation Apple agréé pour voir s'il y a un problème avec l'écran ou si un autre problème matériel affecte votre iPad. Une fois votre appareil réparé, vous n'aurez peut-être pas besoin d'effectuer une restauration du système.
Si vous devez encore effectuer une restauration du système:
-
Connectez le chargeur de l'iPad à l'iPad et à l'ordinateur.
Utilisez un ordinateur sur lequel la dernière version d'iTunes est installée.
- Ouvrir iTunes sur votre ordinateur.
- Sur l'iPad, maintenez enfoncées les touches Home et Sleep/Wake.
- Maintenez les deux boutons enfoncés, même après l'apparition du logo Apple.
- Lorsque vous voyez l'option de restauration ou de mise à jour, choisissez Restore.






