Parfois, Google Chrome rencontre un écran noir sur les appareils Windows 10, Windows 8 et Windows 7. Il s'agit d'un bogue connu et assez simple à corriger.
Les étapes fournies dans cet article pour résoudre le problème d'écran noir de Google Chrome s'appliquent aux appareils Windows 10, Windows 8 et Windows 7.
Causes du problème d'écran noir Chrome
Le problème d'écran noir de Google Chrome est l'un de ces bogues techniques vagues qui apparaît pour diverses raisons. Le plus souvent, c'est le résultat d'une incompatibilité ou d'une fonctionnalité expérimentale. Les extensions qui ne sont pas synchronisées avec la dernière version de Google sont derrière elle, le plus souvent. Cependant, il peut y avoir des causes plus délicates en jeu.
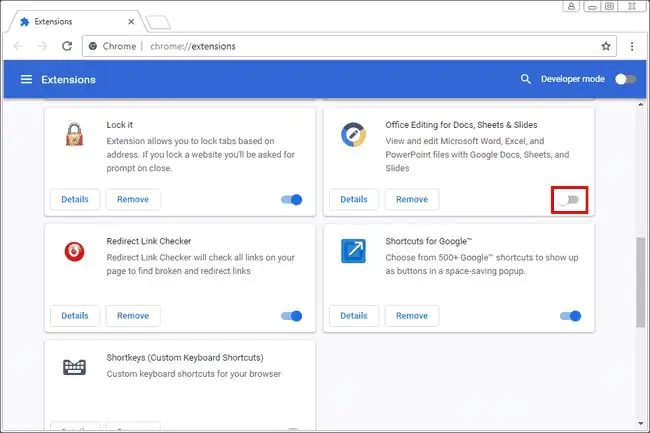
Comment résoudre le problème de l'écran noir Chrome
Il existe un certain nombre de solutions potentielles au problème de l'écran noir de Chrome. Celles-ci couvrent l'éventail des causes potentielles, et la plupart sont simples. Si vous rencontrez ce bogue, essayez les solutions suivantes pour résoudre ce problème.
-
Désactivez les extensions Google Chrome. Toutes les extensions ne sont pas égales et parfois, les développeurs d'extensions tardent à mettre à jour leurs produits. Pire encore, les extensions sont tout le temps abandonnées. En cas de problème avec Chrome, désactivez toujours les extensions en premier.
Il peut arriver que vous deviez forcer la fermeture de l'application sous Windows pour que les modifications prennent effet.
- Désactivez vos drapeaux Chrome. Les indicateurs Google Chrome sont des fonctionnalités expérimentales. Cela signifie que ces drapeaux peuvent casser à tout moment. Désactivez tous ceux que vous avez peut-être activés pour voir si cela résout le problème.
-
Redimensionnez la fenêtre du navigateur. Vous pouvez redimensionner la fenêtre du navigateur en appuyant sur l'icône Restore Down à côté de X dans le coin supérieur droit de la fenêtre du navigateur. Ensuite, appuyez et maintenez les bords de la fenêtre pour la redimensionner comme vous le souhaitez.
Ce n'est qu'une solution temporaire. Si vous ne redimensionnez que la fenêtre, le problème peut se reproduire.
-
Exécutez Chrome en mode de compatibilité Windows. Vous pouvez exécuter Google Chrome en mode de compatibilité, mais vous devez d'abord créer un raccourci sur le bureau si vous n'en avez pas pour Google Chrome. Cela exécute Chrome comme s'il s'agissait d'une application pour une ancienne version de Windows.
La plupart des utilisateurs sélectionnent Windows 7 s'ils utilisent une version plus récente du système d'exploitation Windows. Cependant, si vous utilisez déjà Windows 7, essayez de l'exécuter dans une version encore plus ancienne.
-
Désactivez l'accélération matérielle dans Chrome. Lorsque l'accélération matérielle est activée, les tâches les plus intensives du navigateur sont gérées par la carte vidéo. Cela libère l'utilisation du processeur afin que d'autres programmes puissent mieux fonctionner. Cela met la majeure partie de la charge sur le navigateur. Par conséquent, si vous rencontrez la fenêtre d'écran noir, désactivez le paramètre d'accélération matérielle dans le navigateur Chrome.
-
Réinitialisez Chrome à son état par défaut. Si vous rencontrez toujours le problème de l'écran noir, réinitialisez le navigateur Chrome à ses paramètres par défaut pour vous assurer qu'il ne s'agit pas d'un problème de configuration.
En effectuant une réinitialisation, vos extensions, favoris et historique de navigation sont supprimés.
FAQ
Comment corriger l'erreur 403 interdite sur Google Chrome ?
L'erreur interdite 403 indique que vous essayez d'accéder à quelque chose pour lequel vous n'avez pas la permission. Vous pouvez parfois corriger cette erreur en actualisant le navigateur Chrome. Si cela ne fonctionne pas, recherchez les erreurs d'URL, effacez le cache et les cookies de Chrome, ou contactez le site Web pour demander ce qui se passe.
Comment réparer Google Chrome qui ne répond pas ?
Pour résoudre ce problème lorsque Google Chrome ne répond pas, essayez de mettre à jour vers la dernière version de Chrome, puis effacez votre historique et votre cache, puis redémarrez l'appareil. Si cela ne fonctionne pas, désactivez les extensions, effacez le cache DNS, réinitialisez Chrome ou réinstallez le navigateur. Vous devez également vous assurer que votre pare-feu n'interfère pas avec Chrome.
Comment résoudre le problème lorsque Chrome ne lit pas la vidéo ?
Si Chrome ne lit pas correctement la vidéo, vous devrez peut-être mettre à jour votre navigateur Chrome. Vous devez également vous assurer que la vidéo que vous essayez de lire est accessible au public. Vous devrez peut-être activer JavaScript, vider le cache, désactiver les extensions et l'accélération matérielle, et réinitialiser votre navigateur Chrome.






