Il existe de nombreuses raisons de maintenir à jour les applications iPhone. Du côté amusant, les nouvelles versions d'applications offrent de nouvelles fonctionnalités intéressantes. Une raison moins amusante - mais peut-être plus importante - est que les mises à jour des applications corrigent des bogues qui traitent des problèmes tels que les plantages et les problèmes de sécurité. Il existe plusieurs façons de maintenir les applications iPhone à jour, des techniques manuelles aux paramètres automatiques afin que vous n'ayez plus jamais à penser aux mises à jour.
Certaines de ces instructions s'appliquent à tous les iPhones, mais certaines ne concernent que des versions spécifiques du logiciel. Ces différences sont soulignées ci-dessous.
Mettre à jour les applications iPhone avec l'App Store
Le moyen le plus courant de maintenir les applications à jour sur votre iPhone consiste à utiliser l'application App Store intégrée. Pour ce faire, appuyez sur l'onglet Updates dans le menu du bas et choisissez Update All pour mettre à jour les applications qui nécessitent des mises à jour. Vous pouvez également sélectionner UPDATE à côté de n'importe quelle application pour mettre à jour uniquement cette application.
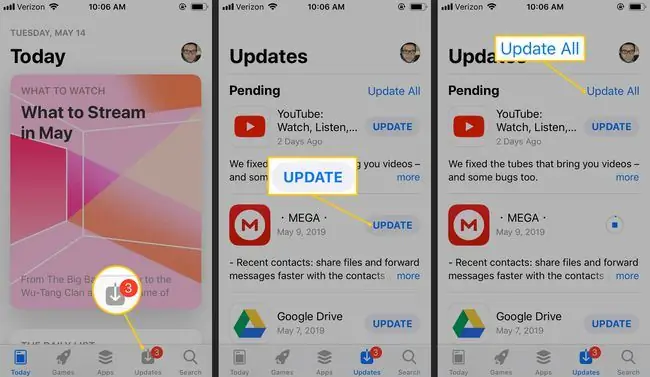
La plupart des applications contiennent des détails détaillés sur ce qui sera mis à jour avec la dernière version de l'application. Appuyez sur more pour lire l'historique des versions de cette application.
Activer les mises à jour automatiques pour les applications iPhone
Depuis iOS 7, l'iPhone peut mettre à jour automatiquement les applications chaque fois que les développeurs publient une nouvelle version. Cela signifie que vous n'aurez plus jamais à appuyer sur le bouton de mise à jour; profitez simplement des applications les plus récentes tout le temps.
C'est très efficace en termes d'efficacité, mais si vous ne faites pas attention, cela peut également entraîner le téléchargement de fichiers volumineux sur les réseaux cellulaires, ce qui peut rapidement épuiser votre limite de données mensuelle.
Voici comment activer les mises à jour automatiques des applications et conserver vos données:
- Ouvrez l'application Settings et accédez à iTunes & App Store.
-
Dans la section Téléchargements automatiques, activez l'interrupteur à bascule Mises à jour pour activer la mise à jour automatique des applications.
-
Désactivez l'interrupteur à bascule Utiliser les données cellulaires pour vous assurer que les mises à jour de l'application ne sont téléchargées que lorsque l'appareil est connecté au Wi-Fi.

Image
L'option cellulaire s'applique également aux autres mises à jour automatiques qui peuvent être activées, comme pour la musique et les livres. Si vous avez besoin de données cellulaires pour l'une de ces fonctionnalités, désactivez les téléchargements automatiques pour les mises à jour afin que l'option cellulaire puisse être activée. Les téléchargements de chansons et de livres sont assez petits, tandis que les mises à jour d'applications peuvent représenter des centaines de mégaoctets.
Utiliser iTunes pour mettre à jour les applications iPhone
Si vous passez beaucoup de temps sur iTunes, mettez à jour vos applications dans iTunes et synchronisez-les avec votre iPhone.
Cette option n'est pas disponible dans les versions récentes d'iTunes, elle n'est donc pertinente que sur les anciennes versions d'iTunes (avant la version 12.7).
- Depuis iTunes, sélectionnez l'icône des applications dans le coin supérieur gauche de la fenêtre. Ou, allez à View > Apps.
-
Sélectionnez Mises à jour dans la rangée de boutons en haut. Cela répertorie les applications sur votre ordinateur avec les mises à jour disponibles. Cette liste peut être différente de celle que vous voyez sur votre iPhone, car elle inclut toutes les applications que vous avez téléchargées, pas seulement celles actuellement installées sur votre téléphone.
Si vous avez mis à jour les applications sur votre iPhone et que vous n'avez pas synchronisé le téléphone avec votre ordinateur, iTunes ne saura pas que vous n'avez pas besoin de la mise à jour.
-
Choisissez une application pour obtenir plus de détails sur la mise à jour, puis sélectionnez Mise à jour pour obtenir la dernière version. Pour mettre à jour chaque application, sélectionnez Mettre à jour toutes les applications.
Actualisation de l'application en arrière-plan
Il existe un autre moyen de maintenir vos applications à jour: l'actualisation de l'application en arrière-plan. Cette fonctionnalité, introduite dans iOS 7, ne télécharge pas la dernière version d'une application, mais actualise les applications avec du nouveau contenu afin que vous disposiez toujours des dernières informations. Ce n'est pas la même chose que de mettre à jour l'application, mais cela reste très utile.
Si l'actualisation de l'application en arrière-plan est activée pour l'application Twitter, par exemple, et que vous consultez toujours Twitter en prenant votre petit-déjeuner à 7 heures du matin, le téléphone apprend ce modèle et, si la fonction est activée, actualise vos flux Twitter avant 7h00 afin que vous puissiez voir le contenu le plus à jour lorsque vous lancez l'application.
Voici comment activer l'actualisation de l'application en arrière-plan:
- Ouvrir Settings et aller à General > Background App Refresh.
- Appuyez sur Actualisation de l'application en arrière-plan.
- Choisissez Wi-Fi pour activer l'actualisation de l'application en arrière-plan lorsque vous êtes sur un réseau Wi-Fi.
-
Choisissez Wi-Fi et données cellulaires pour utiliser également cette fonctionnalité avec votre forfait de données mobiles.

Image Background App Refresh utilise vos données cellulaires mensuelles. Si cela vous inquiète mais que vous souhaitez toujours utiliser la fonctionnalité, réglez-la sur Wi-Fi uniquement. Cela peut épuiser sérieusement la batterie, donc si la durée de vie de la batterie est importante pour vous, laissez-la éteinte.
- Appuyez sur la flèche en haut à gauche de l'écran pour voir toutes les applications pour lesquelles l'actualisation de l'application en arrière-plan peut être activée.
- Appuyez sur le bouton à côté de l'une des applications répertoriées pour activer l'actualisation de l'application en arrière-plan.






