Ce qu'il faut savoir
- Décomposer une tranche de tarte: Mettez en surbrillance le graphique > sélectionnez la tranche à décomposer > sélectionnez et faites glisser la tranche.
- Pie of Pie ou Bar of Pie chart: Mettez en surbrillance la plage de données > sélectionnez Insert > Charts > Insert Pie Graphique > choisir le type.
- Changer le type de graphique: faites un clic droit et sélectionnez Changer le type de graphique > Tous les graphiques > Pie> choisissez un nouveau type de graphique.
Cet article explique comment "exploser" une tranche d'un graphique à secteurs Excel ou créer des graphiques Pie of Pie ou Bar of Pie pour mettre en valeur les données clés. Les instructions couvrent les versions d'Excel 2019, 2016, 2013 et Excel pour Microsoft 365.
Exploser une seule tranche de tarte
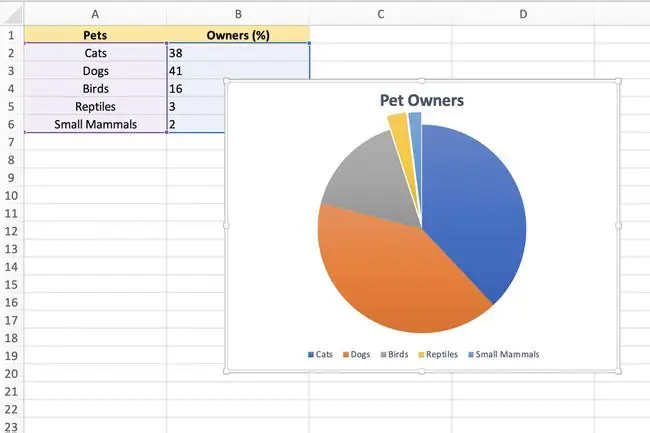
Pour mettre l'accent sur une partie particulière d'un graphique à secteurs, vous pouvez déplacer ou exploser la tranche du reste du graphique comme illustré dans l'image ci-dessus.
- Sélectionnez une fois sur la zone de tracé du graphique à secteurs pour la mettre en surbrillance.
- Choisir une seconde fois sur la tranche à éclater.
- La surbrillance devrait maintenant entourer uniquement cette seule tranche de tarte, y compris un point au centre du graphique.
- Sélectionnez et faites glisser la part sélectionnée du graphique, en la retirant du reste du graphique.
-
Si vous devez déplacer la tranche éclatée vers son emplacement d'origine, utilisez la fonction d'annulation d'Excel ou faites glisser la tranche vers le graphique à secteurs et elle reviendra automatiquement à son emplacement d'origine.
Pie of Pie and Bar of Pie Charts
Une autre option pour mettre l'accent sur certaines parties d'un graphique à secteurs consiste à utiliser un Pie of Pie ou un Bar of Pie chart au lieu d'un graphique à secteurs régulier.
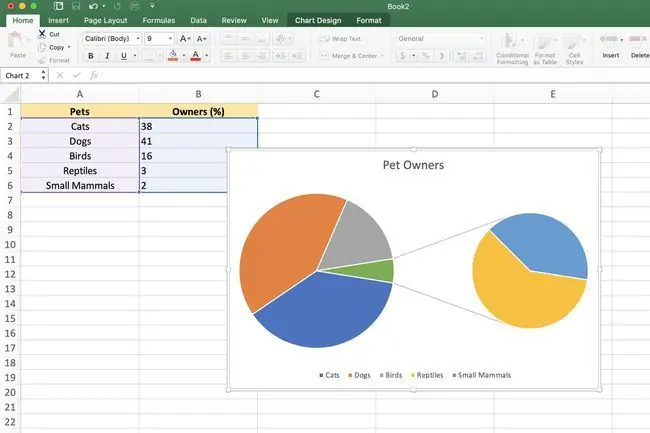
Si vous avez une ou deux tranches plus grandes qui dominent le graphique à secteurs, ce qui rend difficile la visualisation des détails des tranches plus petites, vous pouvez passer à l'un des types de graphique mentionnés ci-dessus; ceux-ci mettent l'accent sur les petites tranches d'un graphique secondaire, soit un deuxième graphique à secteurs, soit un graphique à barres empilées.
Sauf modification, Excel inclura automatiquement les trois plus petites tranches (points de données) dans le graphique à secteurs ou à barres de pile secondaire. Pour créer un graphique Pie of Pie ou Bar of Pie:
- Mettez en surbrillance la plage de données à utiliser dans le graphique.
- Sélectionnez l'onglet Insérer du ruban.
- Dans la zone Charts du ruban, sélectionnez l'icône Insert Pie Chart pour ouvrir le menu déroulant des types de graphiques disponibles. Passez le pointeur de la souris sur un type de graphique pour lire une description du graphique.
- Sélectionnez Pie of Pie ou Bar of Pie dans la section 2-D Pie du menu déroulant pour ajouter ce tableau à la feuille de calcul.
Le graphique de gauche est toujours le graphique principal, le graphique secondaire apparaissant toujours à sa droite. Cet arrangement ne peut pas être modifié.
Changer les types de graphiques
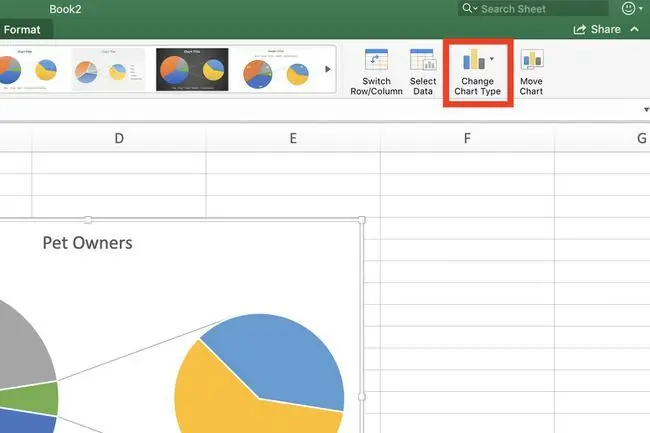
Pour passer d'un graphique circulaire existant à un graphique Pie of Pie ou Bar of Pie:
- Cliquez avec le bouton droit sur le graphique actuel pour ouvrir le menu contextuel.
- Sélectionnez Changer le type de graphique pour ouvrir la boîte de dialogue Changer le type de graphique.
- Dans la boîte de dialogue, choisissez l'onglet Tous les graphiques.
- Sélectionnez Pie dans le volet de gauche, puis choisissez Pie of Pie ou Bar of Piedans le volet droit de la boîte de dialogue.
Modification du nombre de points de données
Pour modifier le nombre de points de données (tranches) affichés dans le graphique secondaire:
- Double-cliquez sur le primary camembert pour ouvrir le volet Format Data Series.
- Dans le volet, sélectionnez la flèche vers le bas à côté de l'option Split Series By.
Les options disponibles pour modifier le nombre de points de données dans le deuxième graphique incluent:
- Split the Series by Position: Dans la case Values in second plot, entrez le nombre de positions ou de tranches affichées dans le deuxième graphique (un minimum de trois).
- Diviser la série par valeur: Dans la case Valeurs inférieures à, saisissez un nombre supérieur à la plus petite valeur de données à être affiché dans le graphique secondaire.
- Diviser la série par valeur en pourcentage: dans la case Valeurs inférieures à, saisissez une valeur en pourcentage comprise entre 0 % et 100 %. Cette valeur se rapporte au pourcentage de la valeur totale du graphique principal à afficher dans le graphique secondaire.






