Clé à emporter
- Allumer: Appuyez sur le bouton power ou sur l'extrémité droite de la Touch Bar jusqu'à ce que l'écran s'anime.
- S'il ne s'allume pas, vérifiez la luminosité de l'écran, chargez la batterie, vérifiez la source d'alimentation et réinitialisez le SMC.
- Désactiver: sélectionnez Apple logo > Shut Down. S'il ne s'éteint pas, sélectionnez Apple logo > Force Quit.
Cet article explique comment allumer et éteindre votre MacBook. Nous explorerons également ce qu'il faut faire si vous ne pouvez pas allumer ou éteindre votre MacBook. Les instructions couvrent les MacBook Pro, MacBook et MacBook Air.
Comment allumer votre MacBook
Tous les ordinateurs portables Mac ont le bouton d'alimentation dans le coin supérieur droit du clavier ou, si votre Mac est équipé d'une barre tactile, sur le côté droit de la barre tactile. L'astuce est que certains modèles n'ont pas l'icône d'alimentation imprimée sur la touche d'alimentation. La même clé est utilisée pour Touch ID sur les modèles qui prennent en charge cette fonctionnalité, et un symbole imprimé pourrait interférer avec la lecture d'une empreinte digitale.
Pour allumer votre Mac, appuyez sur le bouton d'alimentation ou touchez l'extrémité droite de la Touch Bar jusqu'à ce que l'écran s'anime et affiche les champs de connexion.
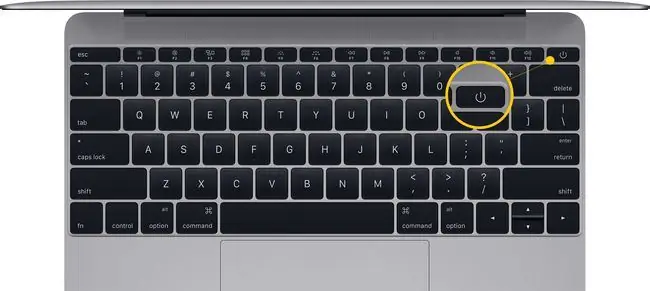
Que vérifier lorsque votre ordinateur portable Mac ne s'allume pas
Lorsque vous appuyez sur le bouton d'alimentation et que rien ne se passe, essayez ces conseils pour résoudre le problème.
- Vérifiez la luminosité de l'écran. Il est possible que le niveau d'éclairage de l'écran soit très bas. Si l'écran reste sombre après avoir appuyé sur le bouton d'alimentation, essayez d'augmenter les niveaux de luminosité en appuyant sur les boutons avec des icônes qui ressemblent au soleil situés vers le côté gauche du clavier sur la rangée supérieure de boutons (ou la barre tactile).
- Déconnectez les accessoires. Déconnectez tous les accessoires branchés sur votre Mac, y compris les imprimantes, les appareils mobiles, les écrans vidéo et les cordons USB. Essayez de redémarrer votre Mac avec ces éléments non connectés.
- Vérifiez la source d'alimentation. Vérifiez les connexions d'alimentation pour vous assurer que la source d'alimentation est bien branchée sur votre MacBook et confirmez que la prise secteur fonctionne.
- Charger la batterie. Si la batterie de votre ordinateur portable Mac est complètement déchargée, vous devrez peut-être donner à votre ordinateur quelques minutes pour se recharger sur une prise secteur avant que l'appareil ait suffisamment de puissance pour s'allumer.
- Réinitialiser le SMC. La réinitialisation du contrôleur de gestion du système peut aider. Débranchez le câble d'alimentation de votre Mac et rebranchez-le. Ensuite, appuyez et maintenez Shift + Control + Option + bouton d'alimentation simultanément pendant environ 10 secondes. (Si vous avez un MacBook de 2009 ou antérieur avec une batterie amovible, la procédure de réinitialisation SMC est légèrement différente.)
Comment éteindre votre MacBook
Tous les Mac (ordinateurs portables et ordinateurs de bureau) s'éteignent de la même manière: cliquez sur le logo Apple dans le coin supérieur gauche de l'écran et sélectionnez Arrêter.
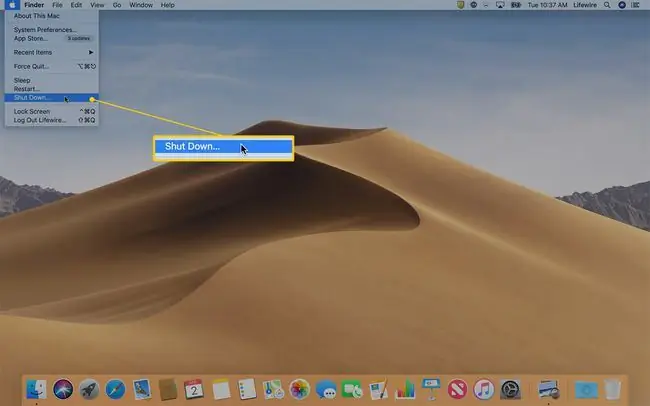
Une alerte indiquant que votre Mac va s'arrêter dans 1 minute vous donne la possibilité d'enregistrer le travail d'autres programmes et applications.
Maintenez enfoncée la touche de commande tout en choisissant Arrêter pour contourner le compte à rebours d'une minute et éteindre immédiatement. Une fois toutes les applications fermées, votre ordinateur s'éteint.
Que faire si votre Mac ne s'éteint pas
Parfois, les applications ne répondent plus et empêchent le système d'exploitation Mac de s'arrêter correctement. Voici comment forcer la fermeture des applications qui ne répondent pas.
-
Cliquez sur le menu Apple dans le coin supérieur gauche de l'écran et sélectionnez Force Quit. Vous pouvez également ouvrir ce menu avec le raccourci clavier Command + Option + Esc.

Image -
Recherchez dans la fenêtre Forcer à quitter les applications une application qui a Ne répond pas à côté.

Image - Cliquez sur le nom de l'application qui ne répond pas et cliquez sur Force Quit. Après avoir forcé l'application à se fermer, essayez à nouveau d'arrêter le Mac.
- Si l'arrêt forcé ne résout pas le problème, maintenez enfoncé le bouton d'alimentation du Mac pendant quelques secondes pour éteindre l'ordinateur. Malheureusement, si vous devez emprunter cette voie, vous perdez tout travail non enregistré.
Obtenir des conseils d'experts
Si aucune des étapes ci-dessus ne résout votre problème lié à l'allumage ou à l'arrêt de votre MacBook, visitez un Apple Store ou un fournisseur de services agréé Apple pour obtenir de l'aide.






