Ce qu'il faut savoir
- Select Safari > Preferences > Advanced > Show Develop menu dans la barre de menu.
- Pour utiliser Développer, allez dans le menu Safari et sélectionnez Développer, entre Signets et Fenêtre.
- Options de développement les plus utiles: Ouvrir la page avec, Agent utilisateur et Vider les caches.
Cet article explique comment afficher et utiliser le menu Développer dans votre navigateur Web Safari (versions 8 à 12).
Afficher le menu Développer dans Safari
Avant de pouvoir utiliser le menu Développer, vous devez d'abord rendre visible le menu caché. C'est une tâche facile, beaucoup plus facile que de révéler le menu Déboguer qui, avant Safari 4, contenait toutes les commandes qui se trouvent maintenant dans le menu Développer. Cependant, ne pensez pas que l'ancien menu Debug n'est plus pertinent; il existe toujours et contient de nombreux outils utiles.
-
Lancez Safari depuis le Dock ou le dossier Mac Application.

Image -
Ouvrez les préférences de Safari en cliquant sur Safari dans la barre de menu et en sélectionnant Preferences dans le menu déroulant.

Image -
Cliquez sur l'onglet Avancé dans l'écran des préférences.

Image -
Sélectionner Afficher le menu Développer dans la barre de menus.

Image
Si vous souhaitez désactiver le menu Développeur, décochez la case Safari > Preferences > Écran avancé.
Utiliser le menu Développer
Le menu Développer apparaît dans la barre de menus Safari entre les éléments de menu Signets et Fenêtre. Le menu Développer est particulièrement pratique pour les développeurs Web, mais les utilisateurs occasionnels peuvent également le trouver utile.
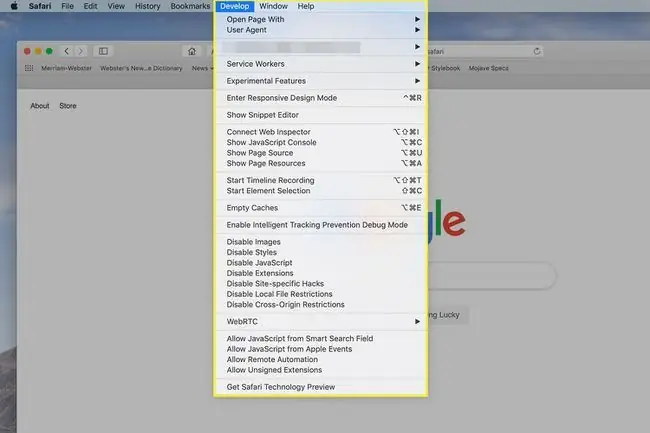
Certains des éléments du menu Développer que vous trouverez probablement les plus utiles incluent:
- Ouvrir la page avec: vous permet d'ouvrir la page Web actuelle dans n'importe quel navigateur que vous avez installé sur votre Mac. Si jamais vous visitez un site Web qui ne fonctionne pas correctement avec Safari, utilisez cette commande pour accéder rapidement à la même page Web dans un autre navigateur.
- User Agent: l'agent utilisateur est une chaîne de texte que le navigateur envoie au serveur Web hébergeant la page Web. Si vous avez déjà visité une page Web proclamant que Safari n'était pas pris en charge, c'est ainsi que le site savait quel navigateur vous utilisiez. Dans la plupart des cas, non pris en charge est un non-sens, et en utilisant cet élément de menu, vous pouvez modifier l'agent utilisateur pour en imiter un à partir d'un autre navigateur. Vous serez peut-être étonné du nombre de fois qu'une page Web qui ne fonctionne pas fonctionne soudainement, simplement en changeant l'agent utilisateur.
- Vider les caches: Safari conserve un cache des sites récemment consultés. Les données stockées dans ce cache comprennent tous les éléments d'une page, qui peuvent être utilisés pour rendre rapidement un site Web lorsque vous revenez à la page. Parfois, le cache peut être ancien ou corrompu, ce qui entraîne un affichage incorrect d'une page Web. Vider le cache peut résoudre ces problèmes et peut même aider à accélérer Safari.
Éléments supplémentaires du menu de développement
La plupart des éléments de menu restants sont probablement plus utiles aux développeurs Web, mais si vous vous intéressez à la façon dont les sites Web sont construits, les éléments suivants peuvent vous intéresser:
- Show Web Inspector: cela ouvre l'inspecteur Web en bas de la page actuelle. Avec Web Inspector, vous pouvez examiner les éléments qui ont contribué à la création de la page.
- Afficher la source de la page: Ceci affiche le code HTML de la page actuelle.
- Afficher les ressources de la page: cela ouvre la barre latérale de l'inspecteur de ressources dans l'inspecteur Web. Il fournit un moyen simple de voir quelles images, scripts, feuilles de style et autres éléments sont utilisés sur la page actuelle.
- Démarrer l'enregistrement de la chronologie: si vous voulez voir comment une page Web se charge et s'exécute, essayez l'option Démarrer l'enregistrement de la chronologie. Cela crée un graphique montrant l'activité du réseau et comment chaque élément du site est chargé et utilisé. Cela donne un affichage intéressant, mais n'oubliez pas de désactiver la fonction en sélectionnant Arrêter l'enregistrement de la chronologie Sinon, vous utilisez les ressources de votre Mac pour des tâches non productives, sauf si vous êtes un web développeur.
- Enter Responsive Design Mode: Un autre outil pour les développeurs Web est le simulateur intégré qui vous permet de prévisualiser l'apparence de votre page Web avec différentes résolutions d'écran ou avec différents appareils., comme l'iPad ou l'iPhone. Chargez simplement la page qui vous intéresse et sélectionnez Enter Responsive Design Mode pour prévisualiser la page. Vous pouvez essayer le rendu de la page à l'aide de divers appareils ou sélectionner une résolution d'écran à utiliser. Lorsque vous avez terminé, revenez au menu Développer et sélectionnez Quitter le mode de conception réactif
- Fonctionnalités expérimentales: si vous vous sentez courageux, vous pouvez essayer quelques-unes des fonctionnalités qui pourraient se retrouver dans les futures versions du navigateur Safari.
Avec le menu Développer visible, prenez le temps d'essayer les différents éléments du menu. Vous vous retrouverez probablement avec quelques favoris que vous utiliserez souvent.






