Ce qu'il faut savoir
- Clic droit ou appuyez et maintenez Start > Run. Tapez regedit > Entrée.
- Ajouter, modifier ou supprimer en toute sécurité des clés et des valeurs de registre.
-
C'est une bonne idée de sauvegarder le registre avant de le modifier.
Toutes les modifications manuelles apportées au Registre Windows se produisent dans l'Éditeur du Registre, un outil inclus dans toutes les versions de Windows. L'éditeur de registre vous permet d'afficher, de créer et de modifier les clés de registre et les valeurs de registre qui composent l'ensemble du registre Windows. Il n'y a pas de raccourci pour l'outil dans la plupart des versions de Windows, donc la meilleure façon de l'ouvrir est de l'exécuter à partir d'une ligne de commande.
Comment ouvrir l'Éditeur du Registre
Accédez à l'Éditeur du Registre en suivant cette procédure:
-
Sous Windows 11, Windows 10 ou Windows 8.1, faites un clic droit ou appuyez longuement sur le bouton Démarrer, puis choisissez Exécuter. Avant Windows 8.1, la boîte de dialogue Exécuter est plus facilement accessible depuis l'écran des applications.

Image Sous Windows 7 ou Windows Vista, sélectionnez Démarrer.
Sous Windows XP, sélectionnez Start puis Run.
Un moyen rapide d'ouvrir la boîte de dialogue Exécuter dans l'une de ces versions de Windows consiste à utiliser le raccourci clavier Win+R.
-
Dans la zone de recherche ou la fenêtre Exécuter, tapez ce qui suit, suivi de Entrée:
regedit

Image Selon votre version de Windows et sa configuration, vous pouvez voir une boîte de dialogue Contrôle de compte d'utilisateur dans laquelle vous devrez confirmer que vous souhaitez ouvrir l'Éditeur du Registre.
-
L'éditeur du registre s'ouvrira.

Image Si vous avez déjà utilisé l'Éditeur du Registre, il s'ouvrira au même endroit où vous travailliez la dernière fois. Si cela se produit et que vous ne souhaitez pas travailler avec les clés ou les valeurs à cet emplacement, continuez simplement à minimiser les clés de registre jusqu'à ce que vous ayez atteint le niveau supérieur, répertoriant les différentes ruches de registre.
Vous pouvez réduire ou développer les clés de registre en sélectionnant la petite icône > à côté de la clé. Dans Windows XP, l'icône + est utilisée à la place.
Vous pouvez maintenant apporter toutes les modifications nécessaires au registre, ce qui ne devrait probablement pas être fait à moins que vous ne sachiez comment ajouter, modifier ou supprimer en toute sécurité des clés et des valeurs de registre. Assurez-vous, quoi que vous fassiez, de n'affecter que les zones de registre étroites que vous avez l'intention d'affecter.
Compte tenu de l'importance du registre sur votre ordinateur Windows, nous vous recommandons vivement de sauvegarder le registre, soit l'ensemble, soit même uniquement les zones sur lesquelles vous travaillez, avant de faire quoi que ce soit.
Plus d'aide avec l'Éditeur du Registre
Il est important de savoir comment restaurer le Registre de Windows avant d'utiliser l'Éditeur du Registre. Cela vous permet d'ajouter une sauvegarde de fichier REG dans le registre en cas de problème lors de l'édition.
Même si l'Éditeur du Registre est ouvert et prêt à être utilisé, il n'est pas toujours judicieux d'apporter des modifications vous-même, manuellement, surtout si un programme ou un service automatisé peut le faire pour vous. Par exemple, si vous utilisez l'Éditeur du Registre pour effacer les entrées de registre résiduelles ou indésirables, vous ne devriez pas le faire vous-même à moins d'être sûr de savoir ce que vous faites. Utilisez plutôt un nettoyeur de registre gratuit si vous souhaitez supprimer automatiquement les fichiers inutiles du registre.
La même commande regedit peut être exécutée à partir de l'invite de commande. Après avoir ouvert l'invite de commande, tapez simplement la commande et appuyez sur Entrée.
Bien que la circonstance doive être rare, une autre façon de lancer cet outil est à partir du Gestionnaire des tâches. Pour ce faire, ouvrez le Gestionnaire des tâches via Ctrl+Shift+Esc, accédez à File > Run new task, et tapez regedit, suivi de OK.
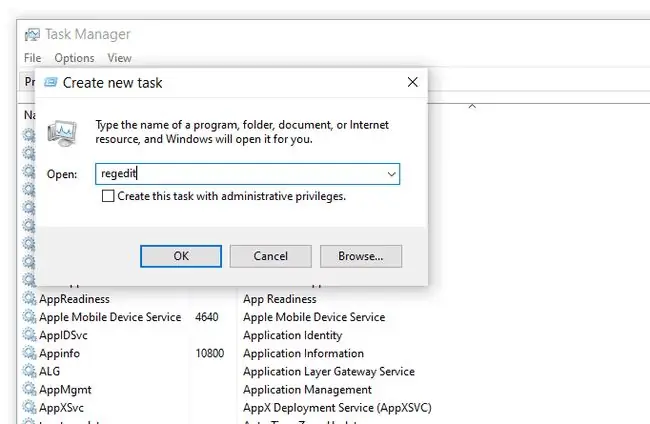
Vous pouvez l'ouvrir de cette façon si vous ne pouvez pas accéder à la boîte de dialogue Exécuter standard comme décrit à l'étape 1 ci-dessus, ou si l'Explorateur ou l'invite de commande ne s'ouvre pas pour une raison quelconque.
Si vous ouvrez souvent cet outil, vous pouvez créer un raccourci vers l'Éditeur du Registre sur votre bureau. Faites un clic droit sur le bureau, allez à Nouveau > Shortcut, tapez regedit et appuyez surSuivant puis Terminer Dans certaines versions de Windows, vous pouvez faire glisser le raccourci sur votre barre des tâches pour un accès encore plus rapide.
La connexion à un registre Windows distant est un processus un peu différent de celui décrit ci-dessus pour un registre local. Après avoir ouvert une fenêtre normale de l'Éditeur du Registre, il y a une étape supplémentaire pour trouver le registre distant.
FAQ
Comment désactiver l'accès réseau au registre Windows ?
Pour désactiver l'accès réseau au registre Windows, sélectionnez Win+ R > entrez services.msc > OK. Dans le gestionnaire de services Windows, double-cliquez sur Remote Registry, sélectionnez l'onglet General > Disabled.
Où se trouve la ruche du registre du système Windows ?
Les ruches de registre apparaissent sous forme de dossiers dans le volet gauche de l'éditeur de registre Windows lorsque toutes les autres clés ont été réduites. Toutes les clés considérées comme des ruches commencent par HKEY et sont au sommet de la hiérarchie du registre.






