Ce qu'il faut savoir
- Téléchargez l'application Pro Word Cloud depuis le Microsoft Store, puis accédez à Insérer > Mes compléments > Pro Word Cloud > Ajouter.
- Créez ou sélectionnez une zone de texte avec le texte que vous voulez, puis choisissez Créer Word Cloud. Sélectionnez l'image pour la copier, puis collez-la dans la diapositive.
- Vous pouvez également utiliser un outil en ligne tel que Word Cloud ou rechercher des modèles PowerPoint avec des nuages de mots prédéfinis.
Cet article explique comment créer un nuage de mots dans PowerPoint. Ces instructions s'appliquent à PowerPoint 2019, 2016, 2013 et Microsoft Office 365.
Comment créer un nuage de mots ?
Pour créer un nuage de mots dans PowerPoint, vous devez utiliser l'application Pro Word Cloud.
Vous pouvez également utiliser l'application Pro Word Cloud pour créer des nuages de mots dans Microsoft Word.
-
Téléchargez le complément Pro Word Cloud depuis le Microsoft Store. Sélectionnez Obtenir maintenant, connectez-vous à votre compte Microsoft si vous y êtes invité et fournissez les informations demandées.

Image -
Ouvrez une diapositive dans PowerPoint et accédez à l'onglet Insérer.

Image -
Sélectionner Mes compléments.

Image -
Choisissez Pro Word Cloud, puis sélectionnez Add.

Image -
Sélectionnez Zone de texte dans la barre d'outils supérieure et saisissez le texte que vous souhaitez utiliser pour le nuage de mots.
Pour générer du texte aléatoire, tapez =RAND () dans la zone de texte et appuyez sur Entrée.

Image -
Dans le panneau de droite, choisissez vos préréglages (police, couleurs, etc.) et sélectionnez Créer Word Cloud.

Image -
Sélectionnez l'image pour la copier dans votre presse-papiers.
Si vous n'aimez pas les résultats, sélectionnez Re-generate Word Cloud. Si vous souhaitez modifier les préréglages, faites défiler vers le bas dans le panneau latéral, effectuez les réglages souhaités et choisissez Create Word Cloud.

Image -
Cliquez dans la diapositive actuelle et appuyez sur Ctrl+ V (ou Cmd+ V sur Mac) pour coller l'image copiée. Déplacez et redimensionnez l'image à votre convenance, puis supprimez la zone de texte. Sélectionnez le X dans le panneau latéral pour le fermer.

Image
Si vous n'aimez pas les résultats par défaut, l'application Pro Word Cloud vous permet de personnaliser la police, la couleur, la mise en page, la casse et la taille de votre nuage de mots. Vous pouvez définir une limite pour le nombre de mots et vous avez la possibilité d'inclure des mots courants (et, ou, le, etc.).
Si le même mot apparaît plusieurs fois dans la zone de texte, il n'apparaîtra qu'une seule fois dans le nuage de mots, mais il peut être plus grand que les autres mots. Si vous souhaitez mettre l'accent sur un mot spécifique, assurez-vous que le mot est répété dans le texte.
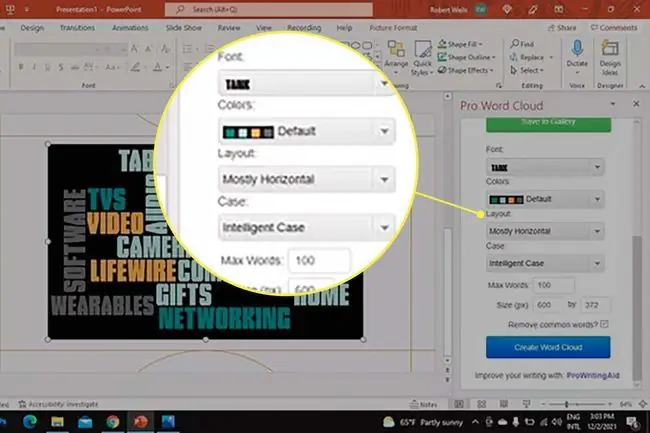
Vous pouvez également utiliser un outil en ligne tel que WordClouds.com pour créer un nuage de mots que vous pouvez télécharger sous forme d'image et insérer dans PowerPoint. Slidemodel.com propose des modèles PowerPoint gratuits avec des nuages de mots préconçus que vous pouvez utiliser.
Qu'est-ce qu'un nuage de mots dans PowerPoint ?
Les nuages de mots, également appelés nuages de tags, sont des images de mots disposés dans différentes orientations, couleurs et tailles. Ils peuvent être utiles dans les présentations et le marketing pour visualiser des concepts généraux. Par exemple, dans une présentation sur le service client, vous pouvez créer un nuage de mots composé de termes associés tels que "Assurance qualité", "Base de connaissances" et "Ticket d'assistance".
Si vous téléchargez l'application Poll Everywhere, vous pouvez créer des nuages de mots pendant votre présentation avec l'aide de la participation du public.
FAQ
Comment créer une chronologie dans PowerPoint ?
Une façon de créer une chronologie dans PowerPoint consiste à sélectionner Insert > SmartArt > Process> et choisissez Chronologie de base ou Circle Accent Timeline Vous pouvez également importer des fichiers image de la chronologie dans un PowerPoint ou utiliser un modèle PowerPoint configuré avec une chronologie.
Comment créer une affiche dans PowerPoint ?
Pour créer une affiche dans PowerPoint pour Windows, cliquez sur Design > Slide Size > Custom Slide Size> Portrait ou Paysage > régler la largeur et la hauteur > OK Sur un Mac, accédez à File > Page Setup > Options > Paper Size > Gérer les tailles personnalisées > choisir les dimensions et l'orientation > OK
Comment rendre un fond d'image transparent dans PowerPoint ?
Vous pouvez rendre un arrière-plan d'image transparent dans PowerPoint en sélectionnant l'image et en cliquant sur Format d'image > Supprimer l'arrière-plan (Windows) ou Format d'image > Supprimer l'arrière-plan (Mac). Choisissez ce que vous souhaitez conserver en sélectionnant Marquer les zones à conserver ou Marquer les zones à supprimer sous Windows ou Ce qu'il faut conserverou Que supprimer sur un Mac > Conserver les modifications
Comment créer du texte incurvé dans PowerPoint ?
Select Insert > WordArt > choisissez le style que vous aimez > et saisissez le texte dans la zone WordArt. Mettez en surbrillance le texte WordArt et cliquez sur Shape Format ou Drawing Tools Format > Text Effects > Transform > et choisissez votre style de texte incurvé préféré. Si vous choisissez Cercle, vous pouvez habiller le texte autour d'une forme de cercle en le faisant glisser autour de l'objet. Vous pouvez également utiliser les outils WordArt pour ajouter des ombres de texte dans PowerPoint en sélectionnant Text Effects > Shadow






