Ce qu'il faut savoir
- Activer la sieste: accédez à Paramètres > Économie d'énergie > sélectionnez Activer la siestesous Batterie ou Adaptateur secteur.
- Désactiver la sieste: accédez à Paramètres > Économie d'énergie > désélectionnez Activer la siestesous Batterie ou Adaptateur secteur.
- Power Nap s'appelait App Nap dans les versions antérieures de macOS.
Cet article explique comment désactiver Power Nap (anciennement App Nap) sous macOS 10.13 et versions ultérieures.
Comment désactiver ou activer Power Nap
Power Nap est une fonction d'économie de batterie disponible pour certaines applications sous macOS.
Pour activer Power Nap (App Nap), accédez à Settings > Energy Saver et sélectionnez Enable Power Nap sous l'onglet approprié (Battery ou Power Adapter).
Pour désactiver Power Nap, accédez à Settings > Energy Saver et désélectionnez Enable Power Napsous l'onglet approprié (Battery ou Power Adapter).
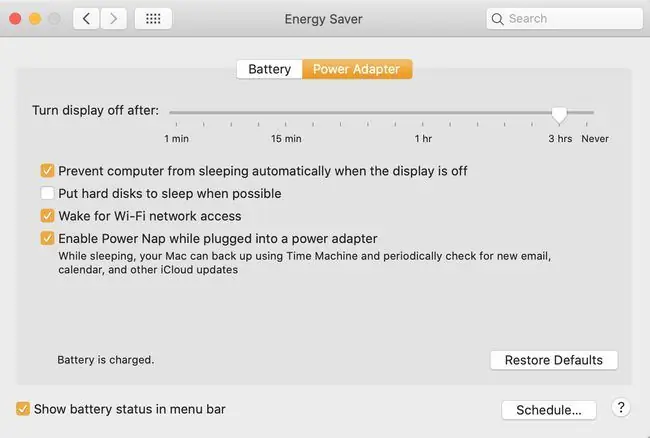
Bottom Line
Power Nap économise l'énergie et la durée de vie de la batterie lorsqu'il est activé en suspendant toute application qui n'exécute pas activement une tâche, comme l'installation d'une mise à jour, la lecture de médias et le téléchargement. Cela peut être une fonctionnalité utile lorsque votre ordinateur utilise la batterie et ne peut pas accéder à une prise.
Pourquoi vous pourriez vouloir désactiver App Nap
Vous ne voudrez peut-être pas laisser Power Nap activé, car cela pourrait empêcher l'exécution de tâches moins critiques en arrière-plan, telles que la surveillance du système. Cela peut également gêner le multitâche si vous êtes enclin à basculer entre les applications. L'utilisation de Power Nap dépend de vos habitudes et de vos préférences en matière d'ordinateur.






