Ce qu'il faut savoir
- Rogner les images ou les compresser pour réduire la taille du fichier. Pour compresser les photos, accédez à Picture Tools Format > Compress Pictures.
- Pour compresser les fichiers multimédias, sélectionnez File > Info > Compress Media.
- Si certaines de vos diapositives sont lourdes de contenu, transformez une diapositive en une seule image. Ensuite, insérez cette image sur une diapositive.
Parfois, les fichiers de présentation PowerPoint deviennent trop volumineux à gérer. Ces fichiers volumineux sont difficiles à envoyer par e-mail car de nombreux fournisseurs de messagerie limitent la taille des pièces jointes. De plus, les fichiers de présentation volumineux peuvent ne pas être lus correctement sur les ordinateurs plus anciens. Pour garder vos fichiers PowerPoint à portée de main, suivez ces conseils et faites en sorte que vos présentations PowerPoint soient aussi petites que possible.
Recadrer les images
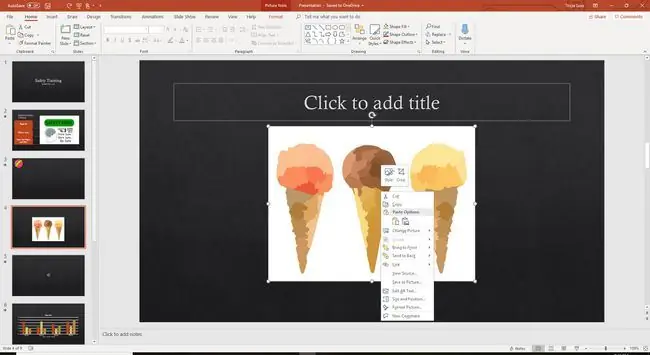
Le recadrage d'images dans PowerPoint a deux bonus pour votre présentation. Tout d'abord, les éléments de l'image qui ne sont pas nécessaires pour faire valoir votre point de vue sont supprimés. Deuxièmement, la taille globale du fichier de votre présentation est réduite.
- Cliquez avec le bouton droit sur l'image que vous souhaitez recadrer et sélectionnez Crop.
- Faites glisser les poignées de recadrage pour sélectionner la zone que vous souhaitez recadrer.
- Sélectionnez une zone vierge de la diapositive de présentation pour afficher la photo recadrée.
Compresser les photos
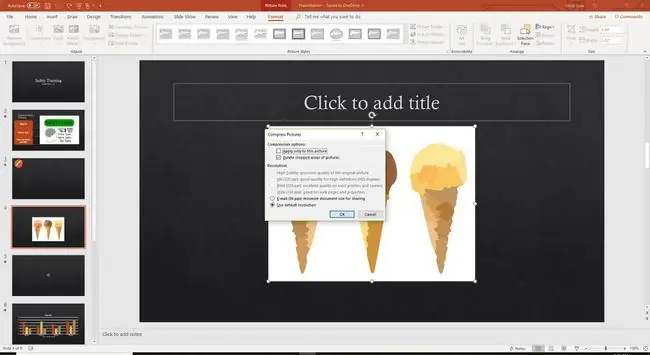
Compressez les photos après leur insertion pour réduire leur taille de fichier.
- Sélectionnez une photo dans le diaporama.
- Aller à Format des outils d'image.
- Sélectionnez Compresser les images dans le groupe Ajuster.
- Décochez la case Appliquer uniquement à cette image pour compresser toutes les photos de la présentation.
- Cochez la case à côté de Supprimer les zones recadrées des images.
- Sélectionner OK.
Compresser les fichiers multimédias
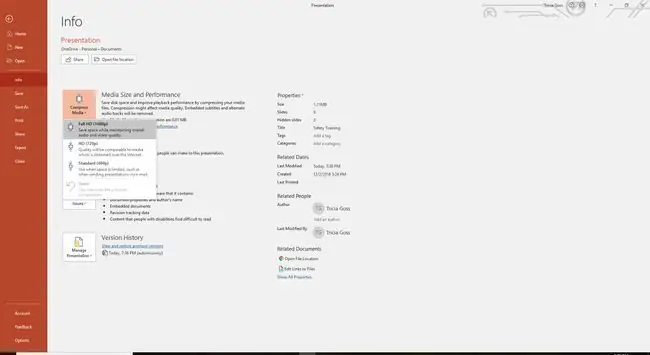
Dans PowerPoint pour Windows, compressez les fichiers audio ou vidéo d'une présentation pour les réduire. Lorsque vous réduisez la taille des fichiers multimédias, vous pouvez également réduire la qualité. Lors de la compression de fichiers multimédias, vous disposez des options suivantes:
- Full HD (1080p) réduit la taille du fichier et maintient la qualité globale.
- HD (720p) économise plus d'espace et offre une qualité comparable aux médias diffusés sur Internet.
- Standard (480p) crée un petit fichier qui est parfait pour être joint à un e-mail, mais peut diminuer la qualité globale.
Pour compresser les fichiers multimédia:
- Aller à Fichier.
- Sélectionner Info.
- Sélectionner Compresser le média.
- Choisissez l'option que vous souhaitez utiliser.
Créer une image à partir d'une diapositive
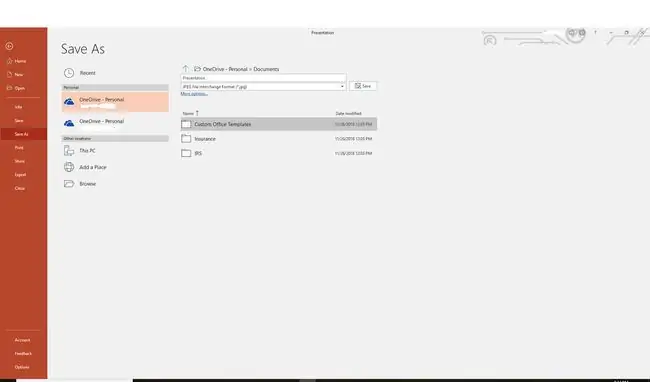
Si certaines de vos diapositives sont lourdes de contenu, transformez une diapositive en une seule image. Ensuite, insérez cette image sur une diapositive.
Si vous transformez une image en diapositive, puis utilisez cette image pour créer une nouvelle diapositive, vous ne pourrez plus animer des objets séparés.
Créer plusieurs diaporamas
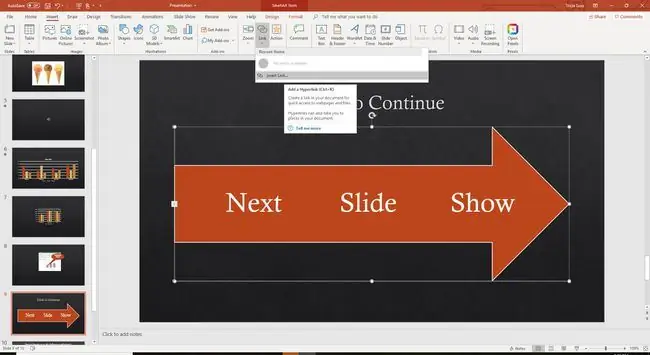
Envisagez de diviser votre présentation en plusieurs fichiers. Créez un lien hypertexte entre la dernière diapositive du diaporama 1 et la première diapositive du diaporama 2, puis fermez le diaporama 1. Cette approche peut être fastidieuse lorsque vous êtes au milieu de la présentation, mais elle libère des ressources système si vous n'avez que le diaporama 2 ouvert.
Si tout le diaporama est dans un seul fichier, votre RAM est constamment utilisée pour conserver les images des diapositives précédentes, même si vous avez plusieurs diapositives en avant. En fermant Show 1, vous libérerez ces ressources.






