Ce qu'il faut savoir
- Créer un filtre de transfert automatique: sélectionnez l'engrenage Settings > See All Settings > Filters and Blocked Addresses > Créer un nouveau filtre.
- Ensuite, entrez vos critères ou entrez @ pour transférer tous les messages. Sélectionnez Créer un filtre > Transférez-le à et choisissez une adresse, puis sélectionnez Créer un filtre.
- Pour désactiver le transfert: sélectionnez l'engrenage Paramètres > Voir tous les paramètres > Transfert et POP/IMAP> Désactiver le transfert.
Cet article explique comment configurer automatiquement le transfert d'e-mails dans Gmail à l'aide de filtres personnalisés.
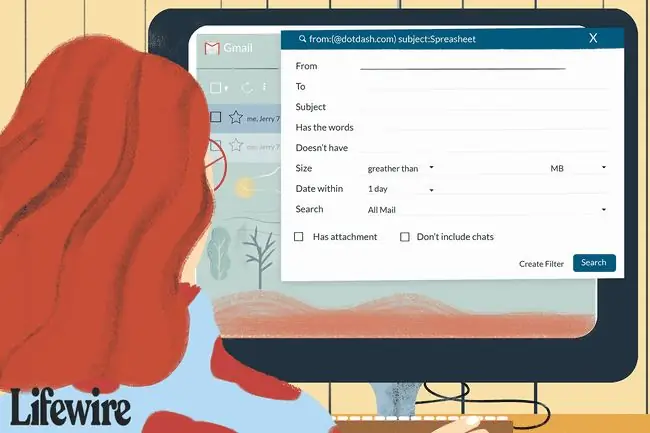
Configurer un filtre pour le transfert automatique dans Gmail
Pour configurer un filtre qui transfère les e-mails Gmail vers une autre adresse e-mail:
-
Sélectionnez le Réglages vitesse.

Image -
Sélectionner Voir tous les paramètres.

Image -
Allez à l'onglet Filtres et adresses bloquées.

Image -
Sélectionner Créer un nouveau filtre.

Image -
Entrez les critères de l'e-mail que vous souhaitez transférer. Par exemple, pour transférer tous les messages (comme le transfert Gmail standard), saisissez @ dans le champ From. Pour transférer le courrier d'un certain expéditeur, entrez cette adresse e-mail, ce nom, ce domaine ou toute partie de ceux-ci à côté de De Lorsque vous avez terminé, sélectionnez Créer un filtre

Image -
Dans la fenêtre suivante, sélectionnez Ajouter une adresse de transfert (si vous n'en avez pas défini), ou sélectionnez l'une de vos adresses enregistrées dans le menu.
Si vous n'avez pas spécifié au moins une adresse de transfert, vous ne pourrez pas transférer de courrier à l'aide du filtre. Consultez notre guide pour définir une adresse de transfert dans Gmail pour obtenir des instructions complètes sur cette étape.

Image -
Cochez la case Transférer à et choisissez l'adresse à laquelle vous souhaitez que ces messages soient livrés dans la liste déroulante, puis

Image -
Sélectionner Créer un filtre. Les e-mails correspondant aux critères que vous avez définis seront transférés à cette adresse.

Image
Après avoir créé un filtre qui transfère certains messages vers une autre adresse e-mail, un avis apparaît dans votre boîte de réception indiquant que vos filtres transfèrent certains de vos messages. Ce rappel apparaît pendant la première semaine suivant la configuration du filtre.
Comment désactiver le transfert
Si vous ne souhaitez plus que les messages soient transférés vers d'autres adresses e-mail, désactivez le transfert dans Gmail.
-
Sélectionnez la engrenage Paramètres dans le coin supérieur droit de Gmail.

Image -
Sélectionnez Voir tous les paramètres dans la liste déroulante.

Image -
Sélectionnez l'onglet Transfert et POP/IMAP.

Image -
Dans la section Transfert, sélectionnez Désactiver le transfert.

Image - Sélectionner Enregistrer les modifications.
Comment supprimer un filtre
Si vous utilisez plusieurs filtres pour transférer des e-mails et que vous souhaitez arrêter d'en utiliser un, supprimez ce filtre.
-
Sélectionnez le engrenage Paramètres dans le coin supérieur droit.

Image -
Sélectionnez Voir tous les paramètres dans la liste déroulante.

Image -
Select Filtres et adresses bloquées.

Image -
Sélectionnez Edit à côté d'un filtre pour modifier ses paramètres ou Delete pour le supprimer entièrement.
Si vous modifiez le filtre, apportez les modifications, puis sélectionnez Continuer lorsque vous avez terminé la modification.

Image - Select Update Filter or OK.






