Ce qu'il faut savoir
- Appuyer sur Command+R effectuera une actualisation sur la plupart des applications Mac.
- Pour effectuer une actualisation forcée, appuyez sur Command+Option+R ou Shift+Command+R (selon le navigateur).
- Appuyer sur F5 réduira le rétroéclairage de votre clavier sur Macbook Air et MacBook Pro.
Cet article vous explique ce qu'est l'équivalent de la touche F5 sur Mac et comment actualiser tous les principaux navigateurs, y compris Safari, Google Chrome, Firefox et Microsoft Edge.
Comment actualiser sur un Mac ?
Appuyer sur F5 est un raccourci bien connu pour actualiser un navigateur Web, un site Web ou une page Web sur les plates-formes Windows, mais l'utilisation de ce raccourci sur un Mac produit un résultat différent.
Au lieu d'utiliser F5, Command+R (or cmd+r) est le raccourci que vous voudrez utiliser pour effectuer un rafraîchissement sur les plates-formes Mac. Bien sûr, cela s'applique également à la majorité des navigateurs Web Mac.
Si vous constatez que Commande + R n'actualise pas une page, cela peut être dû à des raccourcis en conflit. Accédez à Préférences Système > Clavier > Raccourcis pour vous assurer que le raccourci est correctement attribué.
Parfois, une actualisation standard ne suffit pas pour réparer une page Web qui ne s'affiche pas correctement ou qui affiche des informations obsolètes. Dans ce cas, vous voudrez essayer une actualisation complète.
Une actualisation forcée force le navigateur Web à effacer sa copie locale de la page Web (cache) et à télécharger la dernière version à partir du serveur du site.
Pour effectuer une actualisation matérielle, vous devrez modifier l'entrée standard Commande+R, mais la combinaison de touches sera un peu différente selon le navigateur que vous utilisez.
- Safari et Opera: Appuyez sur Commande+Option+R
- Chrome, Firefox et Edge: Appuyez sur Maj+Commande+R
Vous pouvez également effectuer une actualisation forcée en maintenant la touche Maj et en cliquant sur le bouton d'actualisation de votre navigateur.
Où se trouve le bouton Actualiser sur un Mac ?
En plus du raccourci cmd+r, la plupart des navigateurs Mac incluent un bouton d'actualisation dans leur barre d'outils.
Voici où vous trouverez le bouton d'actualisation sur une sélection de navigateurs Mac:
Safari
À droite de la barre d'adresse:
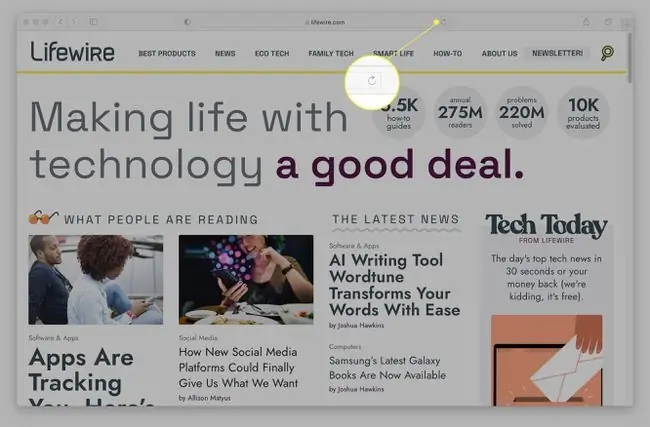
Google Chrome
À gauche de la barre d'adresse:
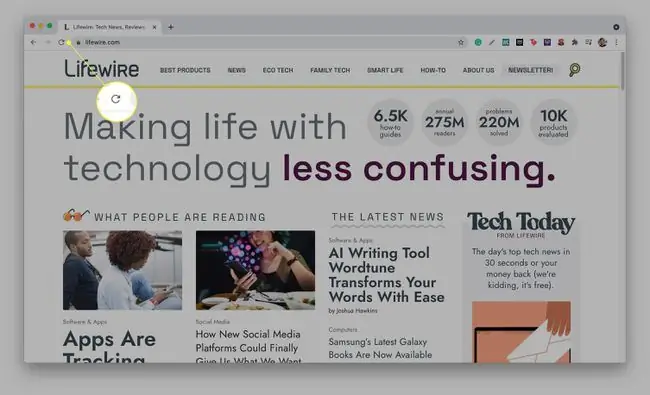
Firefox
À gauche de la barre d'adresse et de l'icône de la page d'accueil:
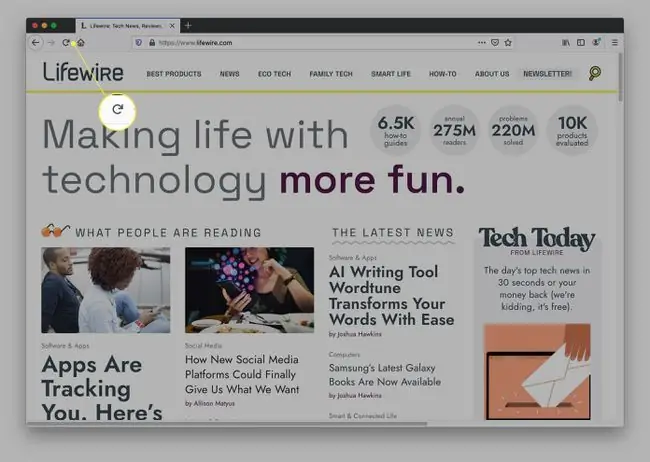
Microsoft Edge
À gauche de la barre d'adresse:
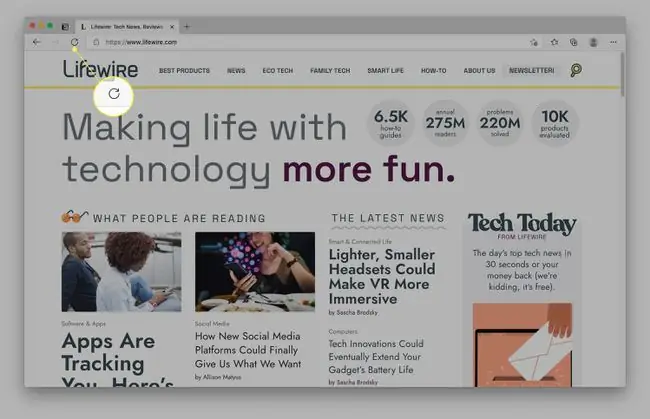
Bottom Line
Plutôt que d'actualiser les pages Web, la touche F5 sur un Mac diminue généralement la luminosité de votre clavier (s'il est rétroéclairé). Vous ne le verrez généralement que sur les modèles MacBook Air et MacBook Pro compatibles. Sinon, il ne fait rien.
Comment actualiser le bureau de mon Mac ?
En plus des navigateurs, vous pouvez utiliser le raccourci Commande + R pour actualiser de nombreuses applications Mac, telles que le Mac App Store. Une exception notable est le gestionnaire de système de fichiers de Mac (appelé le Finder), qui n'a pas de bouton d'actualisation directe. Malheureusement, cela signifie également que vous ne pouvez pas utiliser de raccourci clavier pour actualiser le Finder, ce qui peut être ennuyeux si, par exemple, vous venez d'ajouter de nouveaux fichiers à un dossier et que le Finder ne les affiche pas.
Heureusement, il existe une solution à ce problème. Vous pouvez utiliser le bouton Retour (<-) suivi du bouton Suivant (->) en haut à gauche de l'application Finder, qui devrait actualiser le contenu d'un dossier. Si cela ne fonctionne pas, vous pouvez utiliser Command+Option+Escape (ESC) pour forcer la fermeture de l'application.
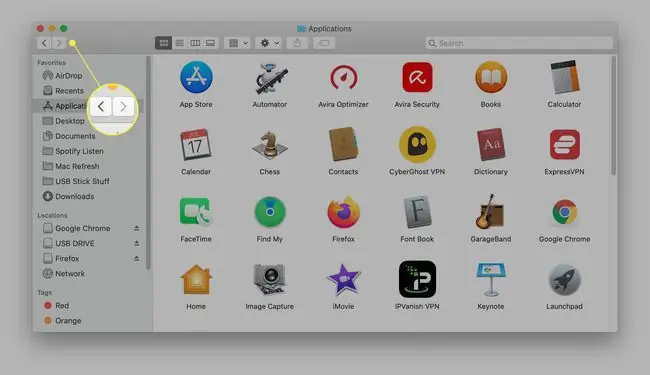
FAQ
Comment actualiser la boîte de réception des e-mails sur mon Mac ?
La manière dont vous actualisez votre boîte de réception dépend de votre client de messagerie. Si vous utilisez Apple Mail, sélectionnez le bouton Envoyer/Recevoir, qui ressemble à une lettre, pour rechercher de nouveaux messages et actualiser votre boîte de réception. Ou, sélectionnez l'onglet Mailbox et cliquez sur Get New Mail Il y a aussi un raccourci clavier: appuyez sur Shift + Command + Npour actualiser votre boîte de réception. Si vous utilisez Gmail, sélectionnez le bouton Refresh juste en dessous de la barre Search Mail.
Comment actualiser iMessage sur un Mac ?
Si vous recevez des iMessages sur votre Mac et remarquez que vos messages ne se synchronisent pas, il y a quelques choses à essayer pour actualiser iMessage. Tout d'abord, essayez de désactiver iMessage sur votre iPhone et votre Mac. Sur votre iPhone, accédez à Settings > Messages et désactivez iMessage. Sur votre Mac, ouvrez l'application Messages, accédez à Preferences, puis choisissez votre compte et déconnectez-vous. Ensuite, reconnectez-vous sur les deux appareils et voyez si cela résout le problème. Une autre étape de dépannage: sur votre iPhone, accédez à Settings > Messages > Send & Receive UnderVous pouvez recevoir iMessage et répondre de , assurez-vous d'avoir vérifié le bon numéro de téléphone ou l'adresse e-mail.
Comment actualiser iPhoto sur un Mac ?
Pour forcer l'actualisation d'iPhoto, essayez de redémarrer votre Mac. Sinon, quittez iPhoto, puis tapez Activity Monitor dans Spotlight Search et ouvrez Activity Monitor. Recherchez le terme photo, puis recherchez un processus iCloud Photos. Sélectionnez le X en haut pour quitter le processus. Lorsque vous ouvrez à nouveau iPhoto, l'application devrait actualiser le flux de photos.






